Download the user manualGuía del Estudiante del sistema “Advacheck.Edu”
Introducción
Este manual pretende proporcionar una introducción a las herramientas del sistema Antiplagiat.
El manual proporciona información sobre la finalidad, las características, la funcionalidad y el funcionamiento del sistema, así como una descripción de los pasos necesarios para verificar si los documentos de texto están reutilizados.
Términos y definiciones
|
Término |
Definición |
|---|---|
|
Servicio |
Una herramienta de tratamiento de textos en línea con una interfaz de usuario basada en el sitio web. |
|
Coincidencia |
Un fragmento del texto del documento que se está verificando que es igual o casi igual a un fragmento del texto fuente y que no se cita según las normas de citación, sin dar información bibliográfica completa sobre la fuente. |
|
Reciclaje de textos |
Un fragmento de texto del documento objeto de verificación que es igual o casi igual a un fragmento de texto de una fuente cuyo autor o coautor es el autor del documento objeto de verificación. |
|
Citación |
Un fragmento del texto del documento que se está verificando que es igual o casi igual a un fragmento del texto fuente y que se cita según las normas de citación, con la información bibliográfica completa proporcionada sobre la fuente. Las citaciones también incluyen expresiones comunes, una bibliografía, fragmentos de texto encontrados en fuentes de colecciones de documentación jurídica y normativa. |
|
Porcentaje de coincidencias |
Una proporción de todas las coincidencias encontradas en relación con el volumen total del documento en caracteres. |
|
Porcentaje de reciclaje de textos |
Una proporción de todos los reciclajes de textos encontradas en relación con el volumen total del documento en caracteres. |
|
Porcentaje de citación |
Una proporción de citaciones encontradas en relación con el volumen total del documento en caracteres. |
|
Porcentaje de originalidad |
Una proporción de fragmentos de texto del documento verificado que no se encuentran en ninguna de las fuentes verificadas en relación con el volumen total del documento en caracteres. |
|
Informe |
El resultado de la verificación de reutilizaciones del texto:
|
|
Proporción en el informe |
Una relación entre el volumen de coincidencias contabilizadas en una fuente determinada y el volumen total del documento. Si un mismo texto se encuentra en varias fuentes, sólo se tiene en cuenta una de ellas. |
|
Proporción en el texto |
Una relación entre el volumen de coincidencias de texto de una fuente determinada y el volumen total del documento. Las proporciones en el texto por fuente no se suman. |
|
Bloques en el informe |
El número de bloques coincidentes de una fuente, teniendo en cuenta los solapamientos de todas las fuentes encontradas. |
|
Bloques en el texto |
El número de bloques coincidentes de una fuente sin incluir otras fuentes encontradas. |
|
Módulo de búsqueda |
Un módulo de software que implementa una búsqueda de reutilizaciones. El módulo utiliza un índice de búsqueda o un algoritmo computacional especial para generar informes. Puede haber más de un módulo en el sistema. Una vez que tenga acceso a varios módulos de búsqueda, podrá realizar verificaciones, elaborar informes individuales o crear un único informe para todos los módulos de búsqueda. Algunos módulos buscan en bases de datos especializadas con fragmentos unidos de los textos de los documentos fuente, pero acceder al módulo de búsqueda seleccionado no significa acceder al texto completo de los documentos que el módulo puede encontrar. Los informes resultantes contendrán referencias a los documentos (también se indicarán sus nombres) y, al visualizar el texto fuente, el texto contendrá pasajes que coincidan con el documento que se está verificando. |
|
Navegador |
Un software que permite a los usuarios navegar por páginas de Internet y acceder a archivos y software asociados a esas páginas. Por ejemplo, Mozilla Firefox, Google Chrome, etc. |
|
Métricas de texto |
Características semánticas de cada documento subido. |
Objeto y condiciones de uso
El servicio está diseñado para verificar reutilizaciones textuales en documentos. Como resultado de la verificación, los usuarios reciben informes de verificación. El informe contiene información sobre las fuentes y los indicadores de coincidencias por fuente, así como información detallada que indica las partes del documento que ha sido verificado que se han identificado como coincidencias. La identificación va acompañada de la presentación de un fragmento de texto coincidente de la fuente de la coincidencia y/o un enlace al original (URL). Como resultado de verificación del documento, el usuario recibe información que le ayuda a determinar qué parte del documento es de autoría propia y qué parte es reutilizada.
Condiciones técnicas de utilización del servicio:
- conexión a Internet disponible;
- funciona con uno de los navegadores más comunes: Chrome versión 92 y superiores, Mozilla Firefox versión 90 y superiores, Opera versión 78 y superiores, MS Edge versión 97 y superiores, Internet Explorer integrado en el sistema operativo Windows no es compatible;
- garantizar que todas las funciones del servicio sean plenamente operativas puede requerir el uso de software de terceros.
Los resultados del sistema Antiplagiat no constituyen motivo de reclamación por infracción de los derechos de autor. El servicio está destinado a ser utilizado únicamente con fines informativos. En otras palabras, no declaramos que un texto es plagiado, simplemente le informamos de que existe un texto igual o similar. Es posible que al utilizar el servicio encuentres textos con algún fragmento copiado de otras fuentes, incluida la posibilidad de que el documento que ha subido sea la fuente original. En cualquier caso, al tratar con el servicio, procure ser objetivo y no sacar conclusiones precipitadas. Recuerde que el servicio es sólo una herramienta para el trabajo, y sólo el usuario del sistema puede evaluar realmente el documento.
Preparación para el trabajo
Lugar de trabajo
Para utilizar el sistema Antiplagiat, basta con abrir el navegador e introducir la dirección del sitio web del servicio.
Así que tenemos un lugar de trabajo preparado:
- los archivos se suben en el ordenador;
- el navegador está abierto;
- la página web del servicio está abierta en el navegador.
Cómo entrar en el sistema y salir del mismo
Para acceder al sistema, utilice el formulario de inicio de sesión haciendo clic en el enlace "Iniciar sesión" situado en la esquina superior derecha de la página.
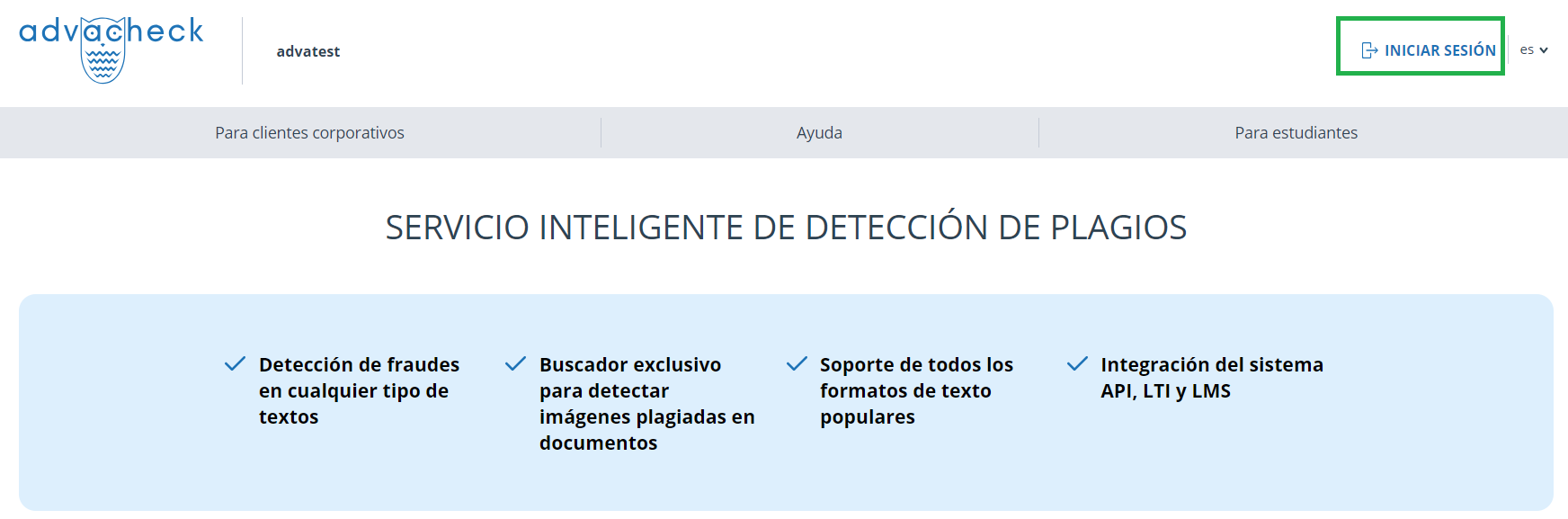
Introduzca sus credenciales en el formulario de acceso que se abre. Pulse el botón "Mostrar contraseña" si desea comprobar que la contraseña es correcta. Pulse "Entrar".
Si no recuerda la dirección de correo electrónico con la que se registró, puede utilizar la función "Recordar correo electrónico" de la página de acceso. Se le pedirá que introduzca su nombre de usuario y contraseña del sitio web antiguo. Si su nombre de usuario y contraseña son correctos, verá la dirección de correo electrónico con la que estaba registrado en el sitio web antiguo.
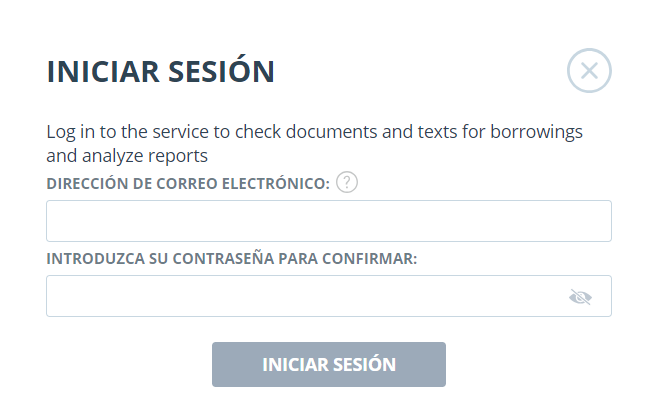
Una vez iniciada la sesión, aparecerá un icono de "Menú" en la esquina superior derecha de cualquier página del sitio web. Al hacer clic en el icono, se abre un panel con botones adicionales para navegar por las secciones. El conjunto de estos botones depende de su función. A la izquierda del icono "Menú" puede ver una breve información sobre usted: su función en el sistema y su dirección de correo electrónico. La ilustración muestra, por ejemplo, un menú desplegable con un conjunto de botones que no se encuentran en un sistema en funcionamiento.
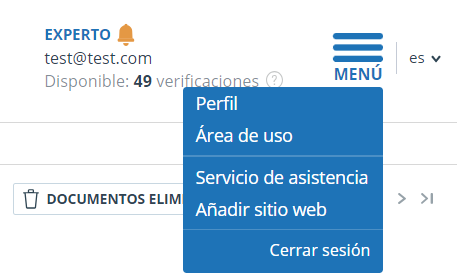
Para salir, pulse el icono "Menú" y seleccione "Cerrar sesión".
Cambio de funciones
Si el administrador del sistema le ha asignado más de una función, verá una flecha junto al nombre de la función en la barra de menús. Haga clic en la función actual para ver la lista completa de funciones disponibles.
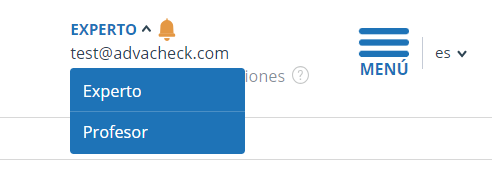
Para cambiar de función, haga clic en la función en la lista desplegable de funciones. A continuación, la página cambiará el nombre de la función actual y se le redirigirá a la cuenta de usuario correspondiente a esa función. Tenga en cuenta que sólo hay una función disponible al mismo tiempo.
Perfil
Para acceder a su perfil, pulse "Menú" y seleccione "Perfil".
En su perfil puede ver sus credenciales. Sólo el administrador de la empresa puede modificar los datos de los usuarios.
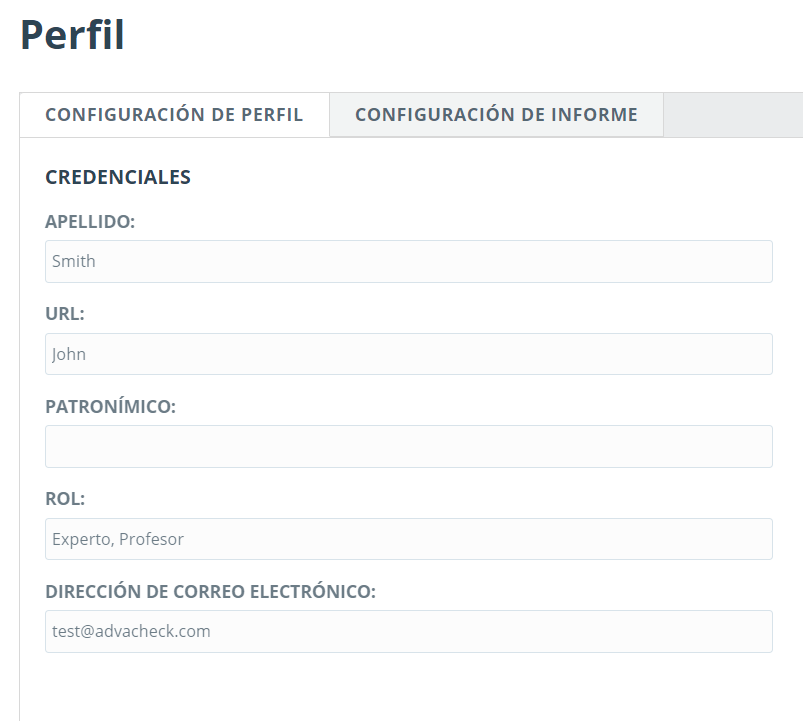
Servicio de asistencia
Si no encuentra respuesta a sus preguntas sobre el sistema, póngase en contacto con el Servicio de asistencia. Para ello, haga clic en "Menú" en la esquina superior derecha y seleccione la pestaña "Servicio de asistencia". El sistema abrirá una ventana con un formulario para presentar un recurso.
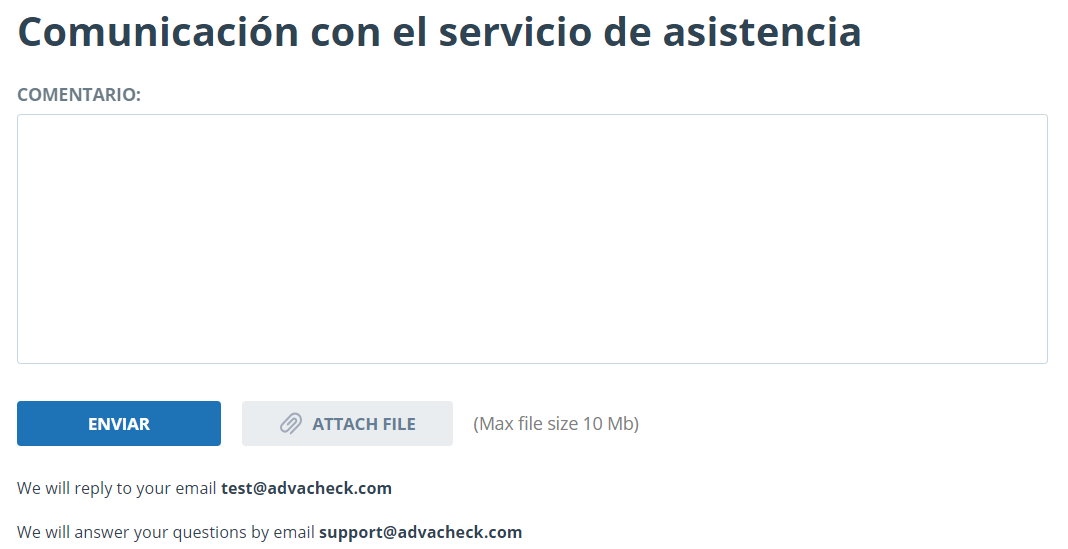
Introduzca su pregunta en el campo "Mensaje" y pulse el botón "Enviar". Nuestros especialistas responderán al correo electrónico utilizado para iniciar la sesión.
Añadir sitio web
Nuestro Módulo de búsqueda web realiza una verificación entre los sitios web ya investigados. Si ha encontrado un sitio web o recurso interesante que no está incluido en el Módulo de búsqueda web, puede añadirlo a nuestro módulo de verificación. Esto permitirá elaborar informes más completos y fiables basados en la verificación mediante el módulo de búsqueda web.
Para añadir un sitio web a la indexación, haga clic en "Menú" y seleccione "Añadir sitio web". Copie el enlace en el campo "URL" y pulse "Añadir". También puede dejar un comentario sobre el sitio web al que lleva el enlace, por ejemplo, que se trata de una biblioteca digital abierta o un sitio web de resúmenes documentales.
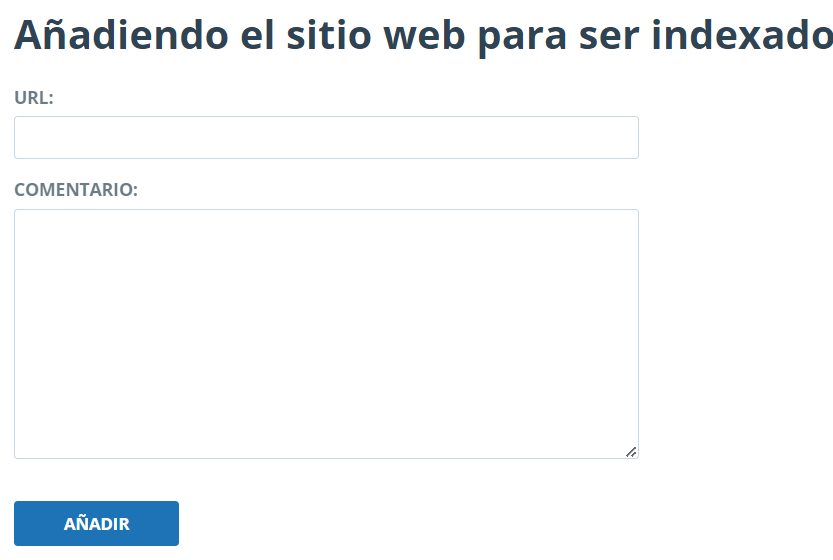
Si el sitio web que ha especificado ya es conocido por nuestro sistema, recibirá un mensaje: "El sitio web ya ha sido procesado por nuestro sistema".
¡Importante! El sitio web enviado irá al Módulo de búsqueda web a lo largo del tiempo y en el orden de la cola de indexación.
Área del estudiante
El área del estudiante permite subir documentos en el trabajo que se va a verificar. Para acceder a los documentos subidos, haga clic en "Menú" y seleccione "Área del estudiante". En la página del área de usuario verá el panel "Cursos" y "Tareas". Al seleccionar el trabajo deseado, se mostrará el trabajo subido y la información sobre la subida y la verificación del documento.
Los trabajos de los estudiantes pueden tener los siguientes estados:
- "no confirmado": el trabajo no está verificado. Para poder enviar el documento a ser verificado, el profesor debe confirmar al estudiante.
- "no revisado": el trabajo está siendo verificado, el informe aún no ha sido revisado por el profesor. Póngase en contacto con su profesor para obtener una calificación o la posibilidad de volver a cargar.
- "verificado" - el trabajo ha sido verificado y el informe ha sido revisado por el profesor. Póngase en contacto con su profesor para obtener una calificación o la posibilidad de volver a cargar.
- "enviado para que sea corregido": el trabajo se ha enviado para que sea corregido. Antes de que finalice el plazo, puede subir una nueva versión del documento.
- vale una nota: el trabajo se califica. No puede subir otro documento en la tarea.
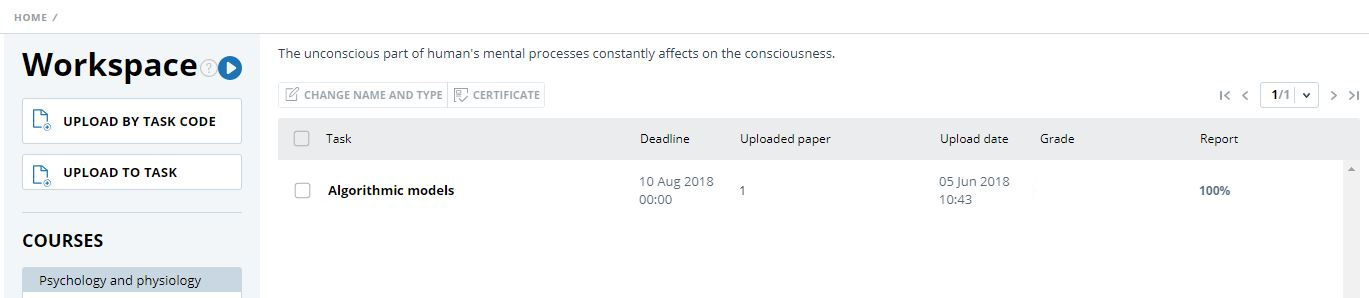
Cómo subir el trabajo de estudiante
Existen varias formas de subir un trabajo de estudiante:
- subir a la tarea;
- subir usando el código de tarea;
- subir por código de trabajo sin registrarse.
¡Importante! No puede eliminar su trabajo cargado. Si ha subido un documento incorrecto, póngase en contacto con su profesor. Existe un límite de caracteres por documento en el sistema. Los documentos que contienen más de 2 millones de caracteres no se verifican. Cuando se carguen documentos de este tipo, aparecerá un mensaje de error en el área.
Para subir el trabajo de un estudiante en una tarea, su profesor deberá concederle acceso a la tarea. Una tarea a la que se ha accedido aparece en su lista de tareas. Si no es así, consulte su profesor.
Para subir el trabajo del estudiante en la tarea, haga clic en "Subir en la tarea" y seleccione un archivo. En la ventana que se abre, seleccione la tarea que desee y, si es necesario, especifique un nombre para su trabajo. Por defecto, el nombre del trabajo vendrá dado por el nombre del archivo original.
¡Importante! El servicio admite los formatos de archivo de texto más comunes: pdf (con capa de texto), txt, html, htm, docx, rtf, odt, pptx. El tamaño del archivo subido no debe superar los 100 MB.
El formato .doc no es compatible para subir trabajos de estudiantes. Este formato está considerablemente desfasado y puede haber problemas al recuperar el texto del documento. Convierta el documento a uno de los formatos disponibles: docx o pdf.
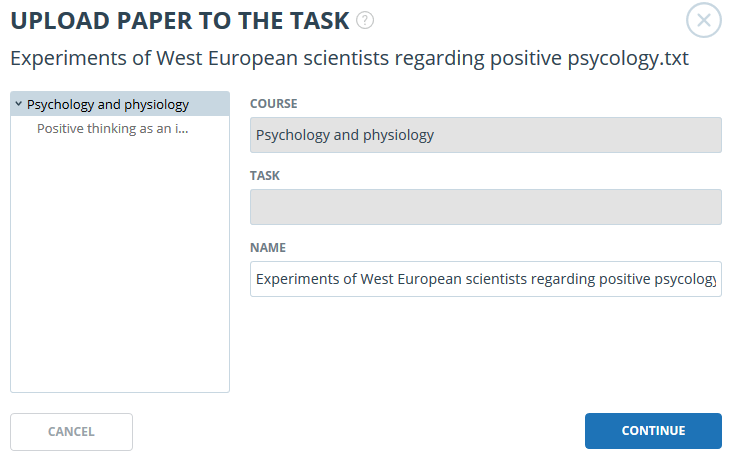
A continuación, haga clic en "Continuar", el documento se añadirá al área de usuario y se enviará para su verificación. En la línea con la tarea a la que se ha añadido el documento, verá el documento añadido, la fecha en que se cargó y el resultado de verificación.
Para subir su trabajo de estudiante por el código de trabajo que su profesor le ha dado, haga clic en "Subir por código de trabajo", seleccione el documento a subir e introduzca el código de trabajo, cambie el nombre de su trabajo si es necesario. A continuación, pulse "Continuar".
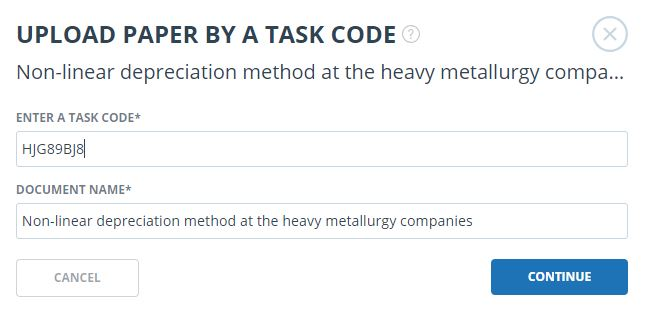
¡Importante! Si no ha subido trabajo a ninguna tarea antes y ahora lo sube por código de tarea, su trabajo será enviado al profesor para su confirmación. Sólo verá los resultados de verificación de reutilizaciones de su trabajo una vez que haya sido verificado.
Puede subir su trabajo sin registrarse en el sitio web si conoce el código del trabajo y el servicio permite el autoregistro de los estudiantes.
¡Importante! Si no está conectado al servicio y la página "Estudiantes" no está disponible para usted, compruebe su correo electrónico. Debería recibir un correo electrónico con sus datos de registro para iniciar sesión en el servicio.
Para subir su trabajo por código de trabajo, vaya a la página "Estudiantes", introduzca su correo electrónico y su código de trabajo en el campo "Subir trabajo de estudiante" y, a continuación, haga clic en "Continuar".
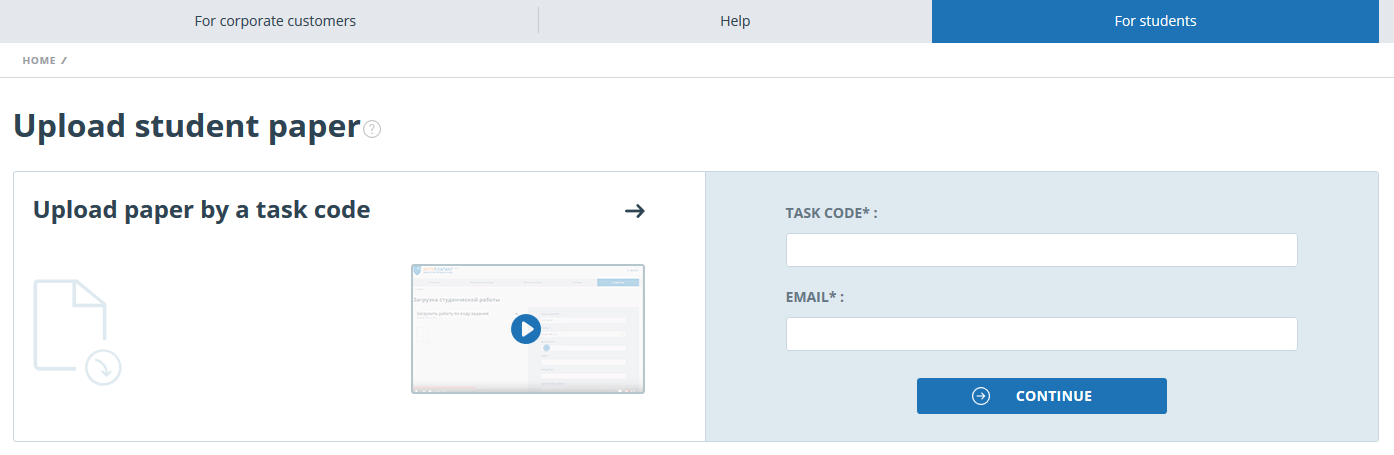
Si el código de trabajo es correcto y el usuario con la dirección de correo electrónico especificada no está registrado en el sistema, se abrirán campos adicionales. Rellénelos, seleccione el archivo que desea enviar para su verificación y acepte los términos del acuerdo de usuario. A continuación, pulse "Subir".
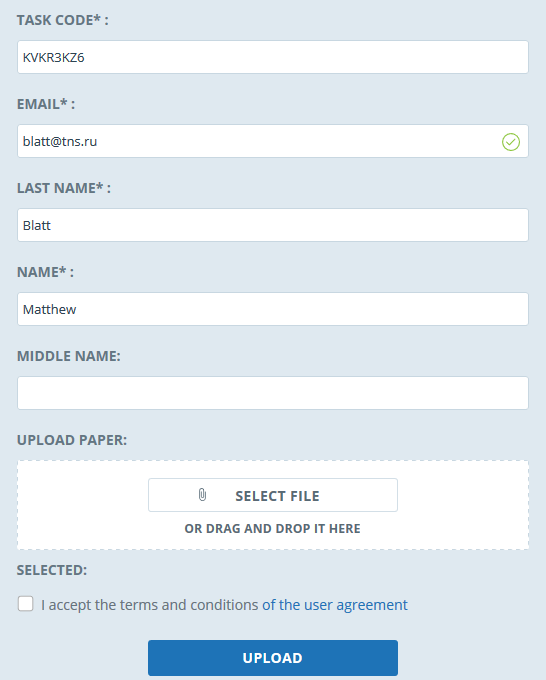
El documento se enviará al área del profesor al que corresponda la tarea. Hasta que el profesor confirme su trabajo, la columna "informe" mostrará "trabajo está siendo verificado" y la columna "calificación" mostrará "no confirmado". Tras la confirmación del profesor, verá los resultados de verificación.

¡Importante! Sólo podrá subir su documento. Tras subir el documento, se le enviará un correo electrónico con sus datos de registro ("Su correo electrónico", "Su sitio web de acceso") y un enlace a la página de configuración de la contraseña.
Siga el enlace para establecer una contraseña.
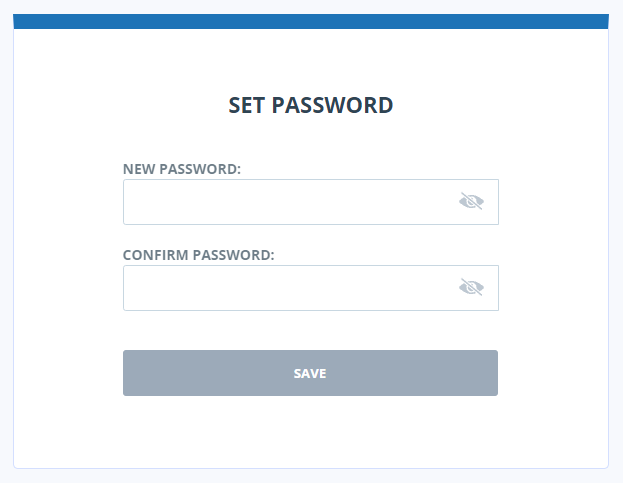
En la página que se abre, introduzca su contraseña y confírmela. El botón "Guardar" se activa si la contraseña introducida cumple con los requisitos y las contraseñas de los campos "Nueva contraseña" y "Confirmar contraseña" coinciden. Puede verificar previamente que la contraseña es correcta haciendo clic en el botón de visibilidad situado a la derecha del campo correspondiente. Entonces aparecerán los caracteres en lugar de los puntos.
- Mínimo 8 caracteres.
- Máximo 16 caracteres.
- Mínimo 1 letra latina mayúscula.
- Mínimo 1 número.
Pulse el botón "Guardar" para guardar la contraseña en el sistema. Una vez que haya guardado su contraseña, se conectará automáticamente y se le redirigirá al área del estudiante.
Visualizando y editando la información del documento
Cuando se añaden, los documentos van acompañados de una breve descripción de sus parámetros - atributos. Para editar los atributos del documento, resalte el documento que desee y haga clic en "Cambiar nombre y tipo" en el menú superior. En la ventana que se abre, puede cambiar el nombre del documento y asignarle un tipo.
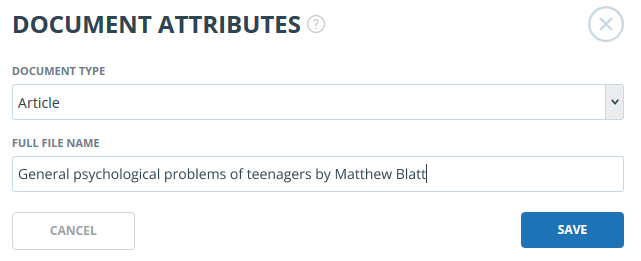
Para ver el texto de un documento cargado, haga clic en su nombre en la lista de documentos. Se abrirá la página "Sólo lectura", que muestra el texto del documento en modo página.
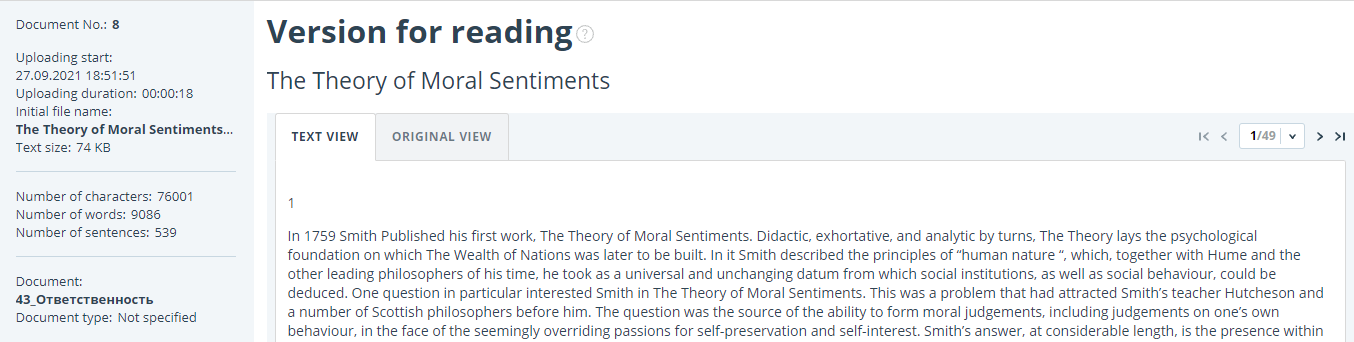
Para navegar por las páginas de texto, utilice la barra de paginación situada encima y debajo del cuadro de texto. Puede mostrar todas las páginas de un documento a la vez haciendo clic en el botón "Mostrar todas las páginas" situado debajo del cuadro de texto.
También en esta página puede ver los atributos del documento y cambiarlos si es necesario pulsando el botón "Cambiar nombre y tipo".
El sistema permite ver el documento subido con su formato original, conservando sangrías, fuentes, títulos y mostrando tablas y figuras. Para ver el documento en su vista original, pase de la pestaña "Vista textual" a la pestaña "Vista original".
Cómo el estudiante revisa el informe
Si el profesor ha permitido el acceso al informe sobre el documento subido, el botón "Informe" aparecerá en la fila con el trabajo. Tras hacer clic en el botón "Informe", se abrirá una página con un breve informe. El breve informe presenta la distribución de los porcentajes de originalidad, concurrencia y citaciones, así como una lista de las fuentes de concurrencia.

El porcentaje de coincidencias muestra cuántas coincidencias se encuentran en el texto en relación con el documento completo. Las cifras y el signo "%" pueden colorearse en uno de los colores según el tipo de fuente. El color puede ser verde, entonces la fuente se considera una "Citación" (tomada de documentos normativos y citada correctamente), o naranja, entonces la fuente se considera una "Coincidencia".
Por defecto, la lista de fuentes se ordena en orden descendente según el porcentaje de coincidencia. Puede cambiar el orden de clasificación en la "cabecera" de la tabla, con lo que la dirección de la flecha cambiará para indicar el método de clasificación, y la columna por la que se realiza actualmente la clasificación aparece resaltada en negrita.
Para la mayoría de las fuentes, en la lista de fuentes del informe aparece un enlace directo a la ubicación del documento o texto fuente en Internet. Haga clic en el icono para ir a la página de Internet.

En el panel superior del documento, verá botones con iconos que le permitirán pasar a los siguientes pasos:
- informe en una página para su impresión;
- descarga de este informe;
- visualización de las métricas textuales.
Cómo ver la evaluación y comentarios
Una vez que el trabajo del estudiante se ha subido en el sistema, el profesor puede aprobarlo (para los estudiantes no registrados), ver un informe sobre él, calificarlo o enviarlo para su corrección. Estas acciones del profesor se muestran en la columna "Evaluación" como estado
- "no confirmado" - el profesor aún no ha confirmado el trabajo del nuevo estudiante;
- "no revisado" - el trabajo ha sido verificado, pero el profesor aún no ha revisado el informe sobre el trabajo;
- "revisado" - el profesor ha revisado el informe de trabajo;
- "devuelto para que sea corregido" - el profesor ha devuelto el trabajo para que sea corregido;
- "calificación" - el profesor califica el trabajo del estudiante de acuerdo con la escala de calificaciones establecida para la tarea.
Si el profesor ha dejado un comentario, el enlace a este comentario estará disponible en la columna "Informe" del área del estudiante, en la línea con el trabajo, después de la calificación o del envío para para que sea corregido.

Cómo descargar informes
Descargar el informe le permitirá guardarlo como archivo PDF. Para descargar el informe a su ordenador, haga clic en el botón de carga "Exportar" de la página de visualización del informe.
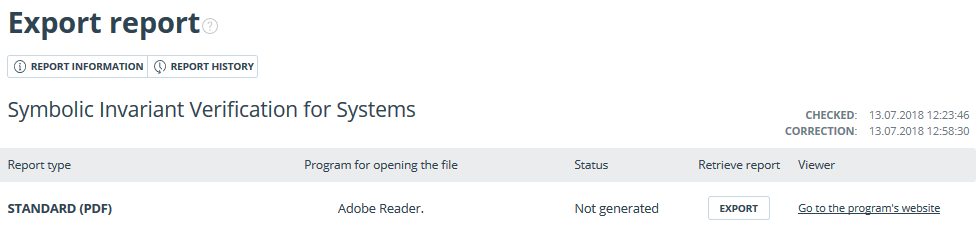
Se abrirá la página "Exportar informe". Haga clic en el botón "Exportar" para empezar a generar el informe. Al cabo de un rato, el botón cambiará a "Descargar". Haga clic en el botón "Descargar" para descargar el archivo. La descarga se iniciará automáticamente o se abrirá un cuadro de diálogo para descargar y guardar, dependiendo de la configuración de su navegador.
En el informe descargado verá información sobre el informe y el documento subido, un cuadro terminológico con el significado de "Coincidencias", "Autocitaciones", "Citaciones", "Originalidad", una lista de fuentes y texto con marcas de bloques de citaciones (si el usuario descarga un informe completo).