Download the user manualGuía del Experto del sistema "Advacheck.Expert"
- Introducción
- Preparación para el trabajo
- Perfil
- Servicio de asistencia
- Añadir sitio web
- Área de usuario
- Verificación del documento
- Verificación del texto
- Verificando el documento de nuevo
- Visualizando y editando la información del documento
- Extrayendo el nombre del autor de un documento en modo automático
- Añadir manualmente el nombre del autor del documento
- Cómo mover un documento
- Cómo buscar un documento
- Cómo eliminar un documento
- Visualización del historial de informes
- Cómo añadir documentos a la colección de la empresa
- Informe de verificación de reutilizaciones
- Informe completo
- Visualización del informe
- Visualización de la información sobre la fuente
- Enlace externo a la fuente
- Visualización del informe sobre las fuentes
- Visualización del historial de informes
- Editing of the text blocks
- Comentarios sobre el informe
- Cómo editar la lista de fuentes
- Cómo editar bloques de coincidencias
- Breve informe
- Informe formateado
- Documento sospechoso
- Cómo descargar informes
- Enlace directo al informe
- Informe completo
- Datos de contacto
Introducción
Este manual pretende proporcionar una introducción a las herramientas del sistema Antiplagiat.
El manual proporciona información sobre la finalidad, las características, la funcionalidad y el funcionamiento del sistema, así como una descripción de los pasos necesarios para verificar si los documentos de texto están reutilizados.
Términos y definiciones
|
Término |
Definición |
|---|---|
|
Servicio |
Una herramienta de tratamiento de textos en línea con una interfaz de usuario basada en el sitio web. |
|
Coincidencia |
Un fragmento del texto del documento que se está verificando que es igual o casi igual a un fragmento del texto fuente y que no se cita según las normas de citación, sin dar información bibliográfica completa sobre la fuente. |
|
Reciclaje de textos |
Un fragmento de texto del documento objeto de verificación que es igual o casi igual a un fragmento de texto de una fuente cuyo autor o coautor es el autor del documento objeto de verificación. |
|
Citación |
Un fragmento del texto del documento que se está verificando que es igual o casi igual a un fragmento del texto fuente y que se cita según las normas de citación, con la información bibliográfica completa proporcionada sobre la fuente. Las citaciones también incluyen expresiones comunes, una bibliografía, fragmentos de texto encontrados en fuentes de colecciones de documentación jurídica y normativa. |
|
Porcentaje de coincidencias |
Una proporción de todas las coincidencias encontradas en relación con el volumen total del documento en caracteres. |
|
Porcentaje de reciclaje de textos |
Una proporción de todos los reciclajes de textos encontradas en relación con el volumen total del documento en caracteres. |
|
Porcentaje de citación |
Una proporción de citaciones encontradas en relación con el volumen total del documento en caracteres. |
|
Porcentaje de originalidad |
Una proporción de fragmentos de texto del documento verificado que no se encuentran en ninguna de las fuentes verificadas en relación con el volumen total del documento en caracteres. |
|
Informe |
El resultado de la verificación de reutilizaciones del texto:
|
|
Proporción en el informe |
Una relación entre el volumen de coincidencias contabilizadas en una fuente determinada y el volumen total del documento. Si un mismo texto se encuentra en varias fuentes, sólo se tiene en cuenta una de ellas. |
|
Proporción en el texto |
Una relación entre el volumen de coincidencias de texto de una fuente determinada y el volumen total del documento. Las proporciones en el texto por fuente no se suman. |
|
Bloques en el informe |
El número de bloques coincidentes de una fuente, teniendo en cuenta los solapamientos de todas las fuentes encontradas. |
|
Bloques en el texto |
El número de bloques coincidentes de una fuente sin incluir otras fuentes encontradas. |
|
Módulo de búsqueda |
Un módulo de software que implementa una búsqueda de reutilizaciones. El módulo utiliza un índice de búsqueda o un algoritmo computacional especial para generar informes. Puede haber más de un módulo en el sistema. Una vez que tenga acceso a varios módulos de búsqueda, podrá realizar verificaciones, elaborar informes individuales o crear un único informe para todos los módulos de búsqueda. Algunos módulos buscan en bases de datos especializadas con fragmentos unidos de los textos de los documentos fuente, pero acceder al módulo de búsqueda seleccionado no significa acceder al texto completo de los documentos que el módulo puede encontrar. Los informes resultantes contendrán referencias a los documentos (también se indicarán sus nombres) y, al visualizar el texto fuente, el texto contendrá pasajes que coincidan con el documento que se está verificando. |
|
Navegador |
Un software que permite a los usuarios navegar por páginas de Internet y acceder a archivos y software asociados a esas páginas. Por ejemplo, Mozilla Firefox, Google Chrome, etc. |
|
Métricas de texto |
Características semánticas de cada documento subido. |
Objeto y condiciones de uso
El servicio está diseñado para verificar reutilizaciones textuales en documentos. Como resultado de la verificación, los usuarios reciben informes de verificación. El informe contiene información sobre las fuentes y los indicadores de coincidencias por fuente, así como información detallada que indica las partes del documento que ha sido verificado que se han identificado como coincidencias. La identificación va acompañada de la presentación de un fragmento de texto coincidente de la fuente de la coincidencia y/o un enlace al original (URL). Como resultado de verificación del documento, el usuario recibe información que le ayuda a determinar qué parte del documento es de autoría propia y qué parte es reutilizada.
Condiciones técnicas de utilización del servicio:
- conexión a Internet disponible;
- funciona con uno de los navegadores más comunes: Chrome versión 92 y superiores, Mozilla Firefox versión 90 y superiores, Opera versión 78 y superiores, MS Edge versión 97 y superiores, Internet Explorer integrado en el sistema operativo Windows no es compatible;
- garantizar que todas las funciones del servicio sean plenamente operativas puede requerir el uso de software de terceros.
Los resultados del sistema Antiplagiat no constituyen motivo de reclamación por infracción de los derechos de autor. El servicio está destinado a ser utilizado únicamente con fines informativos. En otras palabras, no declaramos que un texto es plagiado, simplemente le informamos de que existe un texto igual o similar. Es posible que al utilizar el servicio encuentres textos con algún fragmento copiado de otras fuentes, incluida la posibilidad de que el documento que ha subido sea la fuente original. En cualquier caso, al tratar con el servicio, procure ser objetivo y no sacar conclusiones precipitadas. Recuerde que el servicio es sólo una herramienta para el trabajo, y sólo el usuario del sistema puede evaluar realmente el documento.
Preparación para el trabajo
Lugar de trabajo
Para utilizar el sistema Antiplagiat, basta con abrir el navegador e introducir la dirección del sitio web del servicio.
Así que tenemos un lugar de trabajo preparado:
- los archivos se suben en el ordenador;
- el navegador está abierto;
- la página web del servicio está abierta en el navegador.
Cómo entrar en el sistema y salir del mismo
Para acceder al sistema, utilice el formulario de inicio de sesión haciendo clic en el enlace "Iniciar sesión" situado en la esquina superior derecha de la página.
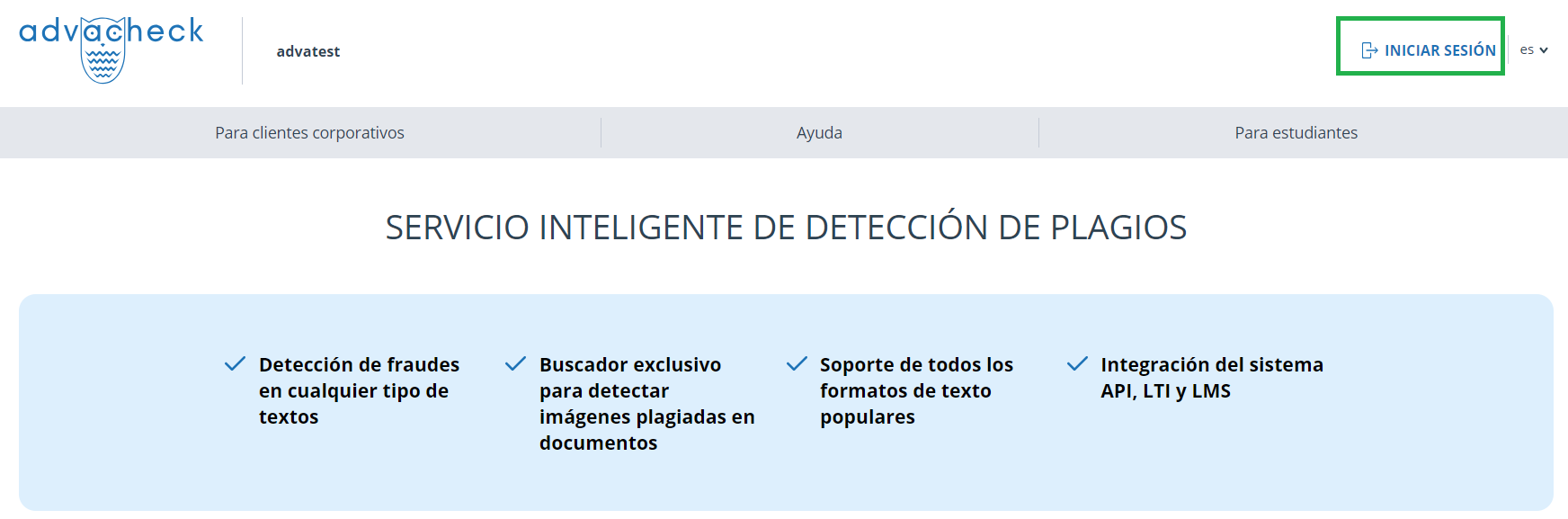
Introduzca sus credenciales en el formulario de acceso que se abre. Pulse el botón "Mostrar contraseña" si desea comprobar que la contraseña es correcta. Pulse "Entrar".
Si no recuerda la dirección de correo electrónico con la que se registró, puede utilizar la función "Recordar correo electrónico" de la página de acceso. Se le pedirá que introduzca su nombre de usuario y contraseña del sitio web antiguo. Si su nombre de usuario y contraseña son correctos, verá la dirección de correo electrónico con la que estaba registrado en el sitio web antiguo.
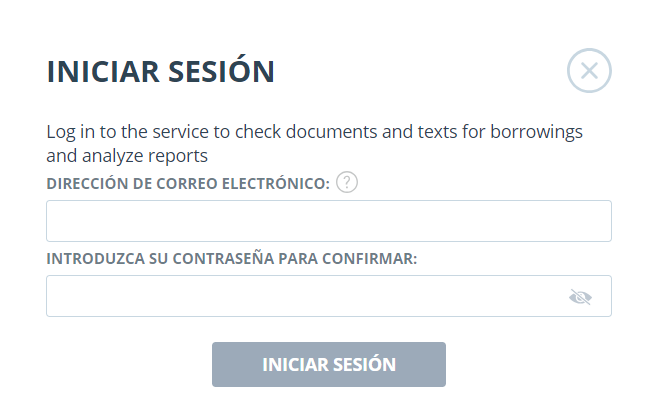
Una vez iniciada la sesión, aparecerá un icono de "Menú" en la esquina superior derecha de cualquier página del sitio web. Al hacer clic en el icono, se abre un panel con botones adicionales para navegar por las secciones. El conjunto de estos botones depende de su función. A la izquierda del icono "Menú" puede ver una breve información sobre usted: su función en el sistema y su dirección de correo electrónico. La ilustración muestra, por ejemplo, un menú desplegable con un conjunto de botones que no se encuentran en un sistema en funcionamiento.
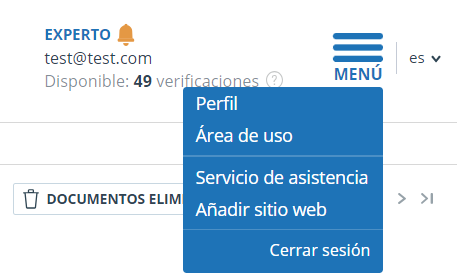
Para salir, pulse el icono "Menú" y seleccione "Cerrar sesión".
Cambio de funciones
Si el administrador del sistema le ha asignado más de una función, verá una flecha junto al nombre de la función en la barra de menús. Haga clic en la función actual para ver la lista completa de funciones disponibles.
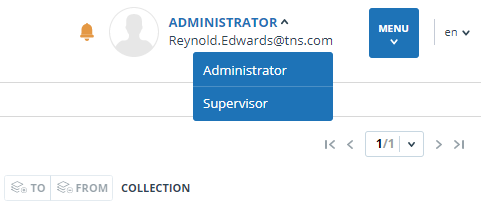
Para cambiar de función, haga clic en la función en la lista desplegable de funciones. A continuación, la página cambiará el nombre de la función actual y se le redirigirá a la cuenta de usuario correspondiente a esa función. Tenga en cuenta que sólo hay una función disponible al mismo tiempo.
Perfil
Para acceder a su perfil, pulse "Menú" y seleccione "Perfil".
En su perfil puede ver sus credenciales. Sólo el administrador de la empresa puede modificar los datos de los usuarios.
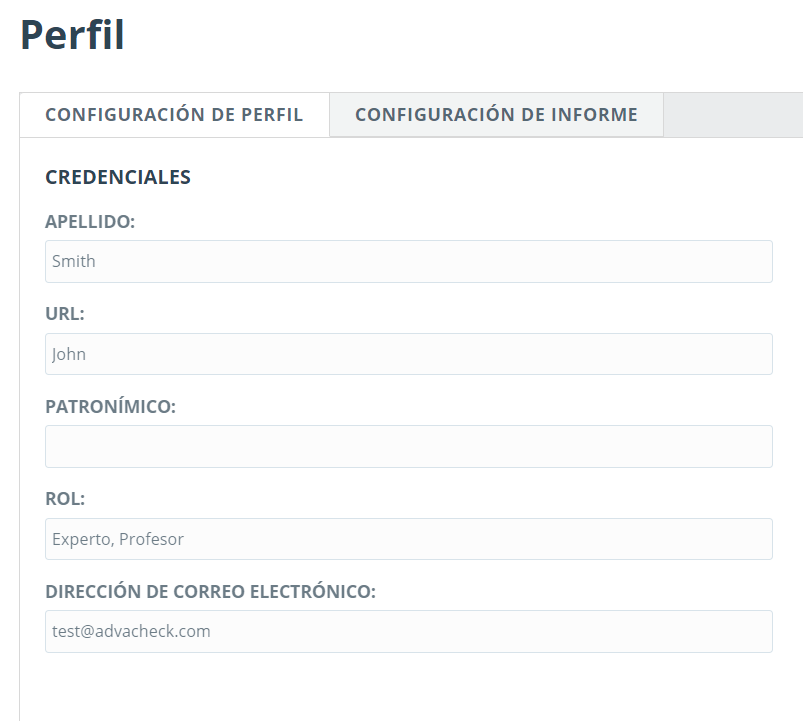
Servicio de asistencia
Si no encuentra respuesta a sus preguntas sobre el sistema, póngase en contacto con el Servicio de asistencia. Para ello, haga clic en "Menú" en la esquina superior derecha y seleccione la pestaña "Servicio de asistencia". El sistema abrirá una ventana con un formulario para presentar un recurso.
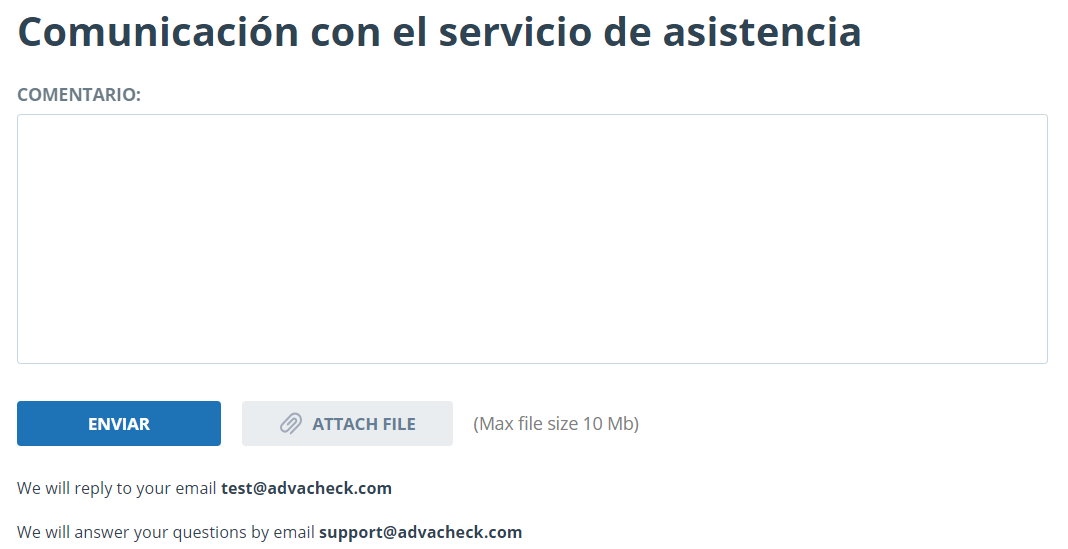
Introduzca su pregunta en el campo "Mensaje" y pulse el botón "Enviar". Nuestros especialistas responderán al correo electrónico utilizado para iniciar la sesión.
Añadir sitio web
Nuestro Módulo de búsqueda web realiza una verificación entre los sitios web ya investigados. Si ha encontrado un sitio web o recurso interesante que no está incluido en el Módulo de búsqueda web, puede añadirlo a nuestro módulo de verificación. Esto permitirá elaborar informes más completos y fiables basados en la verificación mediante el módulo de búsqueda web.
Para añadir un sitio web a la indexación, haga clic en "Menú" y seleccione "Añadir sitio web". Copie el enlace en el campo "URL" y pulse "Añadir". También puede dejar un comentario sobre el sitio web al que lleva el enlace, por ejemplo, que se trata de una biblioteca digital abierta o un sitio web de resúmenes documentales.
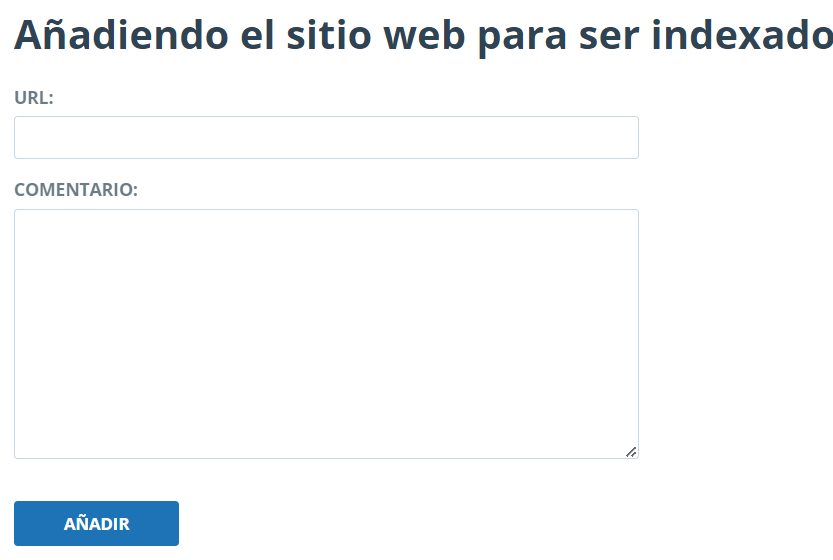
Si el sitio web que ha especificado ya es conocido por nuestro sistema, recibirá un mensaje: "El sitio web ya ha sido procesado por nuestro sistema".
¡Importante! El sitio web enviado irá al Módulo de búsqueda web a lo largo del tiempo y en el orden de la cola de indexación.
Área de usuario
El área de usuario permite descargar y verificar documentos y textos. Para verificar documentos, haga clic en "Menú" y seleccione la sección "Área de usuario". En el área de usuario verá los paneles "Carpetas" y "Documentos", que sirven para todas las operaciones básicas con carpetas y documentos del área de usuario.
Verificación del documento
Para empezar, haga clic en el botón "Verificar documento". Aparecerá una ventana modal - seleccione los archivos en su ordenador o arrastre y suelte los documentos requeridos en el campo "Descargar documentos".
¡Importante! Existe un límite de caracteres por documento en el sistema. Los documentos que contienen más de 2 millones de caracteres no se verifican. Cuando se carguen documentos de este tipo, aparecerá un mensaje de error en el área.
Una vez seleccionados los archivos, se abrirá una ventana para configurar los parámetros de verificación de los documentos. Puede especificar los parámetros para guardar el documento y seleccionar los módulos que deben verificarse.
El documento se verifica teniendo en cuenta la estructura, puede incluir sólo las secciones a verificar. Para excluir una sección de la verificación, desmárquela. La información detallada sobre cada sección estará disponible en la página "Resultados de verificación", en la pestaña "Estructura del documento".
¡Importante! Los siguientes caracteres están prohibidos en los títulos de los documentos: ;<>=+&%#@[]{}~`®*\ .
Por defecto, el documento se cargará en la carpeta que se abrió mientras viendo el área del usuario; el tipo de documento no se representará; el nombre del archivo se dará como nombre. Se establecerán todas las opciones de verificación posibles para los módulos de búsqueda (depende de los servicios activados).
La verificación de la estructura seleccionará las secciones de la última vez, o todas ellas si no ha cambiado la lista de secciones.
A continuación, haga clic en "Continuar", el documento se añadirá a la carpeta seleccionada y se enviará para su verificación. Aparecerá una línea en la carpeta con el nuevo documento, indicando la fecha y hora en que se cargó. Cuando finalice la verificación del reutilizaciones, los resultados se mostrarán en la fila.
El sistema Antiplagiat no almacena copias de los documentos cargados para su verificación en forma de archivo original con ilustraciones y formato. Sólo los textos de los documentos extraídos por el sistema se almacenan en el área de usuario y están a disposición de la persona que los cargó.
Verificación del texto
En algunos casos es más cómodo y rápido utilizar la función de verificación de texto pulsando el botón "Añadir texto". En el formulario que se abre, escriba o pegue texto en el campo, seleccione los módulos con los que desea verificar el documento y haga clic en "Continuar".
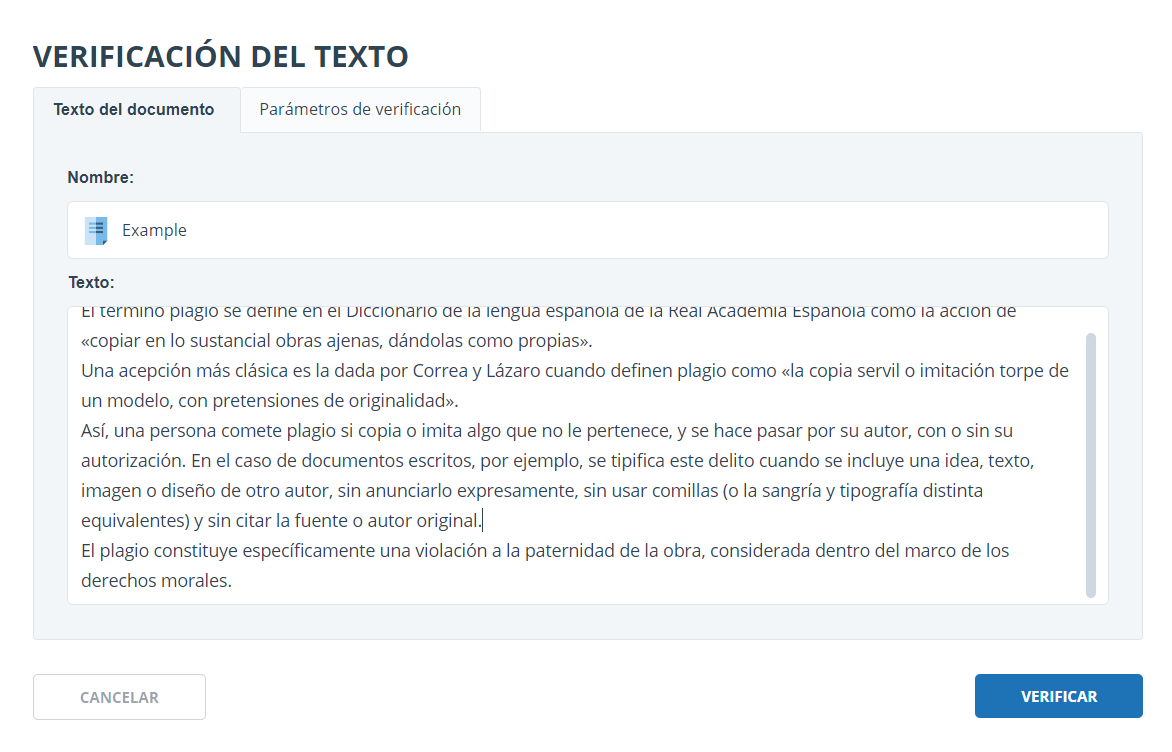
Una vez que haya pulsado el botón "Continuar", aparecerá un documento en su área, su nombre será el mismo que la primera palabra del texto que haya introducido (no más de 15 caracteres), a continuación se ejecutará la verificación de este document.
Verificando el documento de nuevo
Si desea verificar un documento cargado con anterioridad con otros módulos de búsqueda, puede utilizar la reverificación. Marque el documento seleccionado y haga clic en el botón "Reverificar" del menú superior.
En la ventana que se abre, seleccione los módulos de búsqueda y pulse el botón "Continuar".
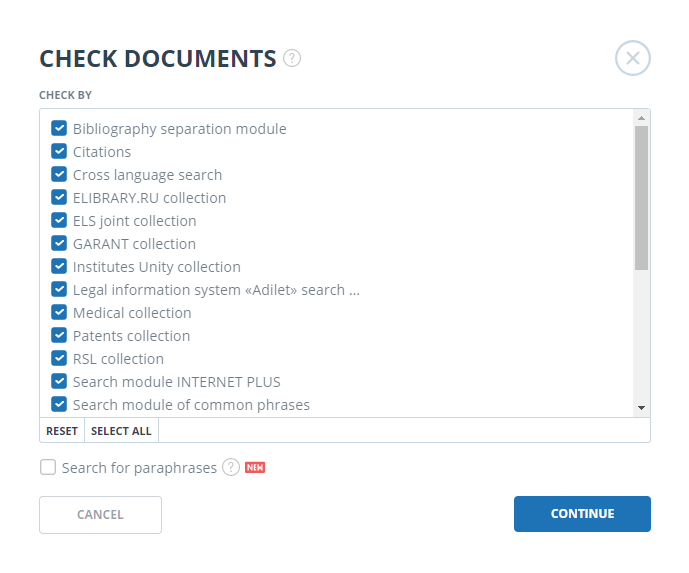
Le recomendamos que no realice una reverificación en los mismos módulos que en las comprobaciones anteriores: es probable que entonces el resultado sea idéntico.
El documento se enviará para su verificación y al cabo de un rato aparecerán los resultados en la línea con el documento. No es posible enviar un documento para que se vuelva a verificar si todavía se está verificando.
Visualizando y editando la información del documento
Cada documento se coloca siempre en una carpeta de área del usuario cuando se añade o se traslada a un área de usuario. Haciendo clic una vez en el nombre de la carpeta que contiene los documentos, verá los documentos dentro de la carpeta.
Los documentos están ordenados en una lista. Cada línea de la lista muestra información sobre el documento, el resultado de la verificación y un enlace al informe.
La evaluación de la originalidad en la línea de documentos pretende ser un primer vistazo superficial a los resultados de la verificación. Para una evaluación detallada de los resultados de la verificación, vaya a ver los resultados de la verificación haciendo clic en el botón "Ver resultados". A continuación, seleccione "Informe completo".
Para ver información sobre un documento, abra la carpeta, haga clic en "Ver resultados" frente al documento que le interese y seleccione "Estadísticas del documento" en la esquina inferior izquierda. Se abrirá una ventana con los atributos del documento e información sobre la fecha y la duración de la descarga.
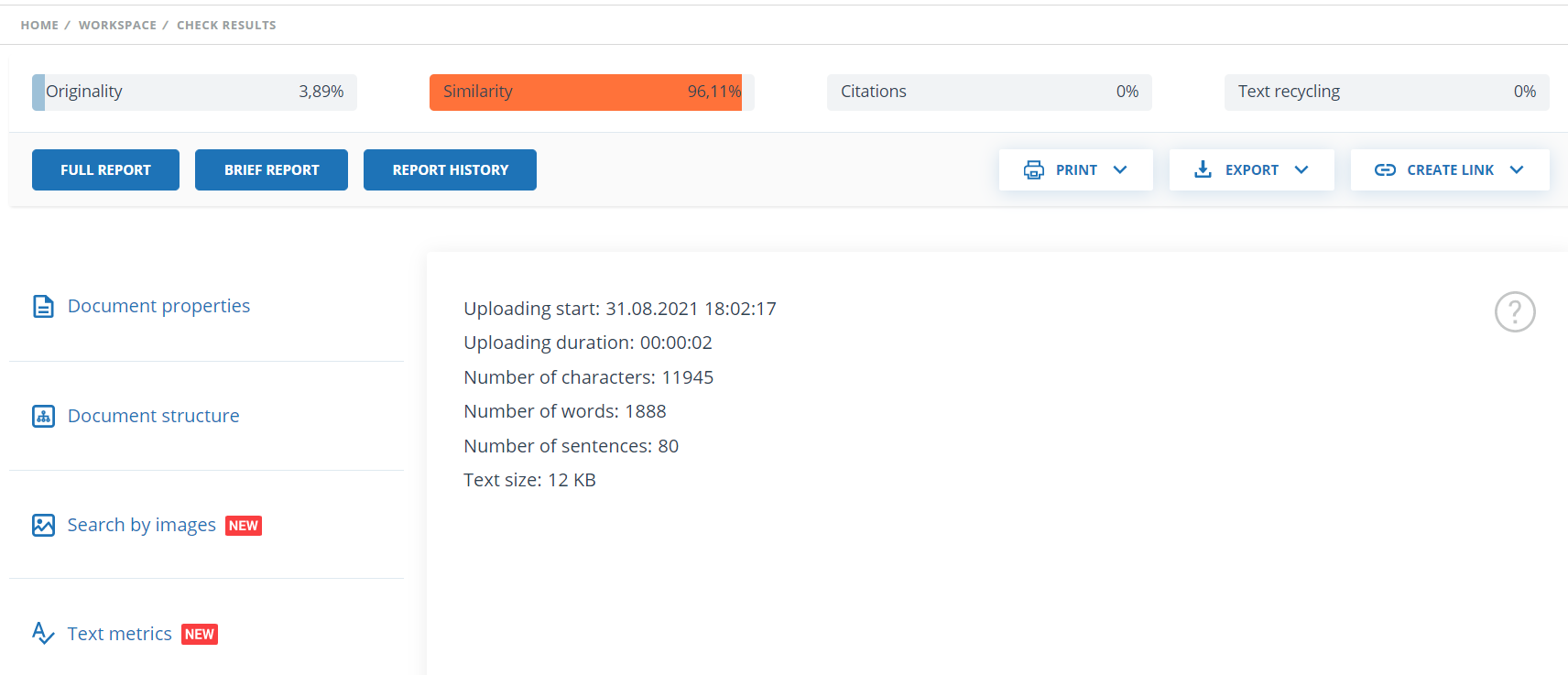
Para ver el texto de un documento cargado, haga clic en su nombre en la lista de documentos. Se abrirá la página "Sólo lectura", que muestra el texto del documento en modo página.
Para navegar por las páginas de texto, utilice la barra de paginación situada encima y debajo del cuadro de texto. Puede mostrar todas las páginas de un documento a la vez haciendo clic en el botón "Mostrar todas las páginas" situado debajo del cuadro de texto.
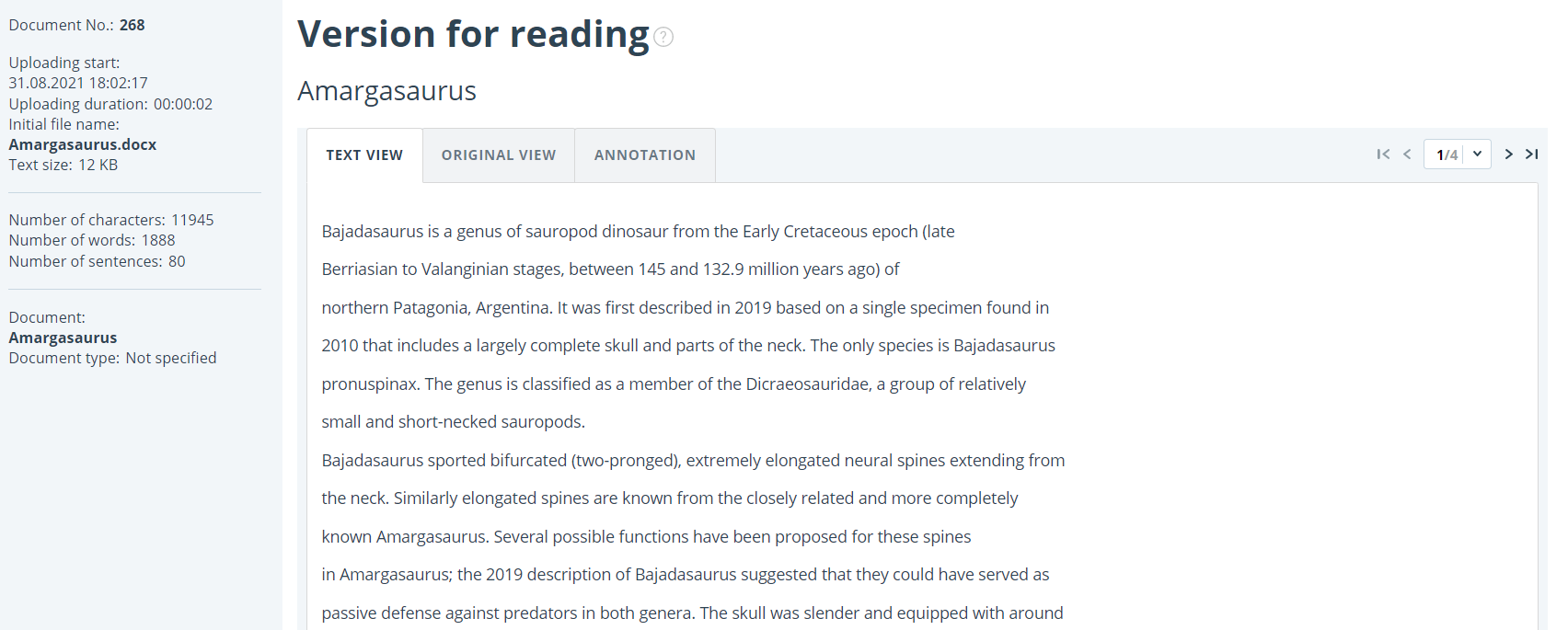
En las pestañas "Vista de origen" y "Anotación" puede ver el texto del documento subido con el formato original y la anotación del documento, respectivamente. La anotación de un documento es generada automáticamente por el sistema y consiste en algunas frases del documento para hacerse una idea de su contenido.
Extrayendo el nombre del autor de un documento en modo automático
Cuando se sube un documento, el sistema Antiplagiat intenta extraer del texto el nombre del autor o autores. Si la extracción se realiza correctamente, el nombre del autor o autores aparece en la página de resultados de la verificación, en "Propiedades del documento", una vez que el documento se ha subido y verificado.
Para ir a la página de "Resultados de la verificación", seleccione el documento de interés en el área de usuario y haga clic en "Ver resultados" junto a él.
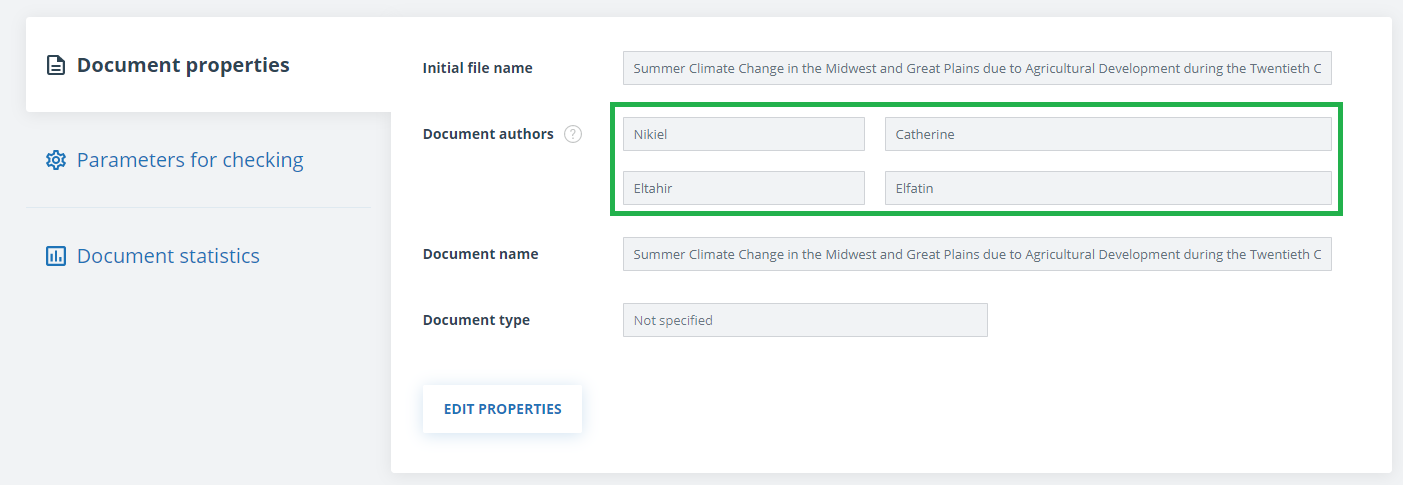
El sistema extrae hasta 10 autores. En el caso de los autores extraídos, se realiza un cálculo automático del indicador "Autocitación", con la posible corrección manual posterior. El porcentaje de autocitación se calcula en modo automático sobre las colecciones de BER, BRB y eLIBRARY.
Si el sistema no ha recuperado ninguno de los nombres de los autores del documento, los campos "Autores del documento" aparecerán resaltados en amarillo en las propiedades del documento. En este caso, introduzca usted mismo el nombre del autor o autores (véase "Añadir manualmente el nombre del autor del documento"). El nombre del autor o autores es necesario para calcular el indicador "Autocitación" y también se utiliza para mostrar información sobre el autor o autores en el certificado de verificación, así como en las versiones imprimibles y pdf de los informes.
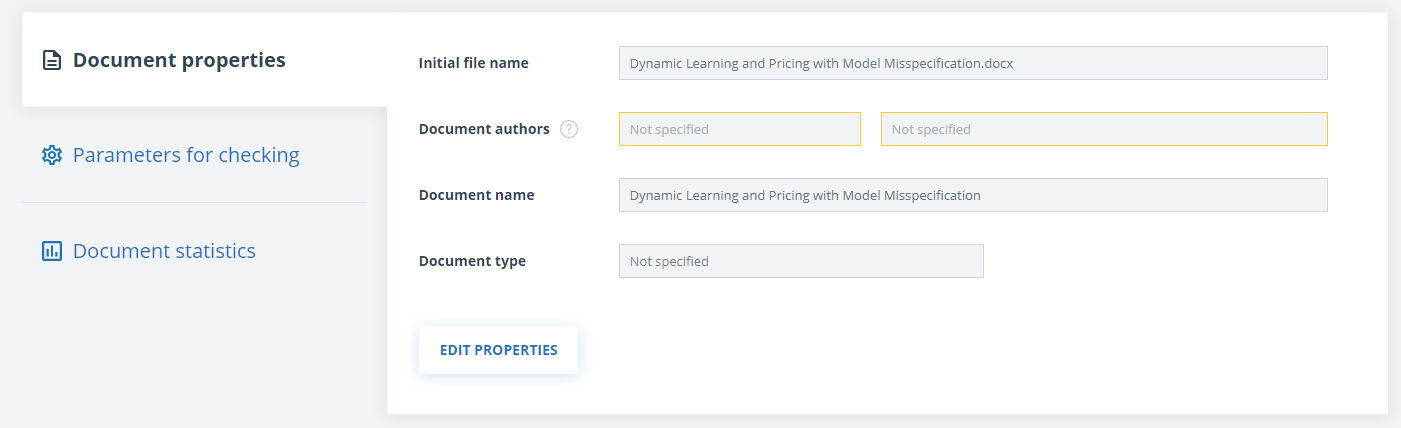
Añadir manualmente el nombre del autor del documento
Después de verificar su documento en el sistema Antiplagiat, tendrá la opción de indicar y editar manualmente el nombre del autor o autores del documento. Para ello, seleccione el documento de interés en el Área de usuario y haga clic en "Ver resultados" junto a él. A continuación, en las propiedades del documento, haga clic en "Editar". Después introduzca el autor o autores del trabajo. Si el trabajo es en coautoría, pueden figurar hasta 10 autores.

Al especificar un autor, se iniciará el proceso de cálculo automático del porcentaje de autocitaciones, con posibilidad de corrección manual posterior. El porcentaje de autocitación se calcula en modo automático sobre las colecciones de BER, BRB y eLIBRARY.
Cómo mover un documento
Para mantener la estructura jerárquica de carpetas, utilice el panel "Carpetas" que aparece en la parte izquierda del área de usuario. El panel "Carpetas" contiene elementos activos y botones que permiten realizar acciones con las carpetas: añadir, eliminar (si una carpeta contiene documentos, también se eliminarán), renombrar y mover una carpeta, así como navegar por las carpetas.
Por defecto, se crea automáticamente una "Carpeta raíz" en cada área de usuario. Todas las demás carpetas se crean allí. Esta carpeta no puede ser borrada, movida o renombrada.
A la derecha de los nombres de las carpetas verá un valor numérico que representa el número de documentos de la carpeta, de modo que podrá navegar adicionalmente por la distribución de los documentos de la carpeta.
Para mover un documento de una carpeta a otra, marque el documento (puede seleccionar varios documentos para moverlos) y, a continuación, haga clic en el botón "Mover" del panel superior.
Se abrirá una ventana de movimiento que mostrará la estructura de carpetas. Seleccione la carpeta de destino y pulse "Continuar", el documento se moverá a otra carpeta.
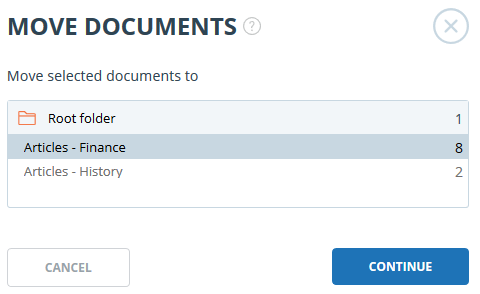
Cómo buscar un documento
Para buscar un documento, introduzca todo o parte del nombre del documento en el cuadro de búsqueda y, a continuación, pulse el botón de la lupa o la tecla "Entrar".
Al iniciar la búsqueda, la lista de documentos mostrará los documentos encontrados en todas las carpetas anidadas dentro de la carpeta raíz. Puede navegar por las carpetas dejando una consulta en la barra de búsqueda, entonces sólo los documentos solicitados serán visibles en las carpetas.
Cómo eliminar un documento
Para eliminar un documento del área de usuario, marque la casilla correspondiente y haga clic en el botón "Eliminar" del panel superior.
Visualización del historial de informes
Al volver a verificar un documento o editar un informe, todas las versiones anteriores del informe se almacenan en el sistema. Para ver el historial de informes, marque la casilla del documento deseado y haga clic en el botón "Historial de informes" del panel superior.
Se abrirá una ventana separada en la que verá un resumen de todos los informes generados para este documento. Los informes del historial están ordenados en orden decreciente según la fecha de generación.
Pulse el botón "Abrir" para pasar a la vista detallada o a la corrección de uno de los informes. El informe se abrirá en una página nueva.
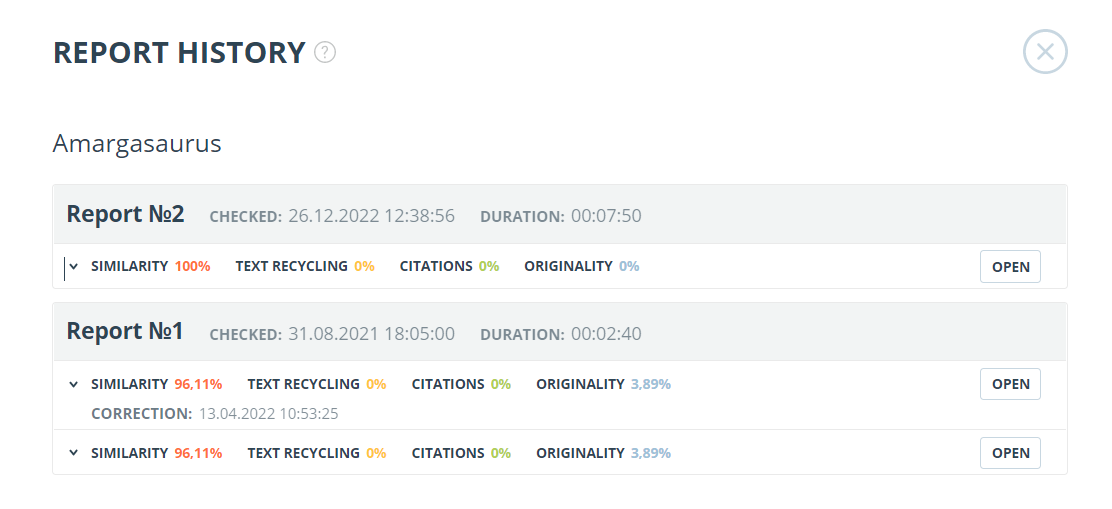
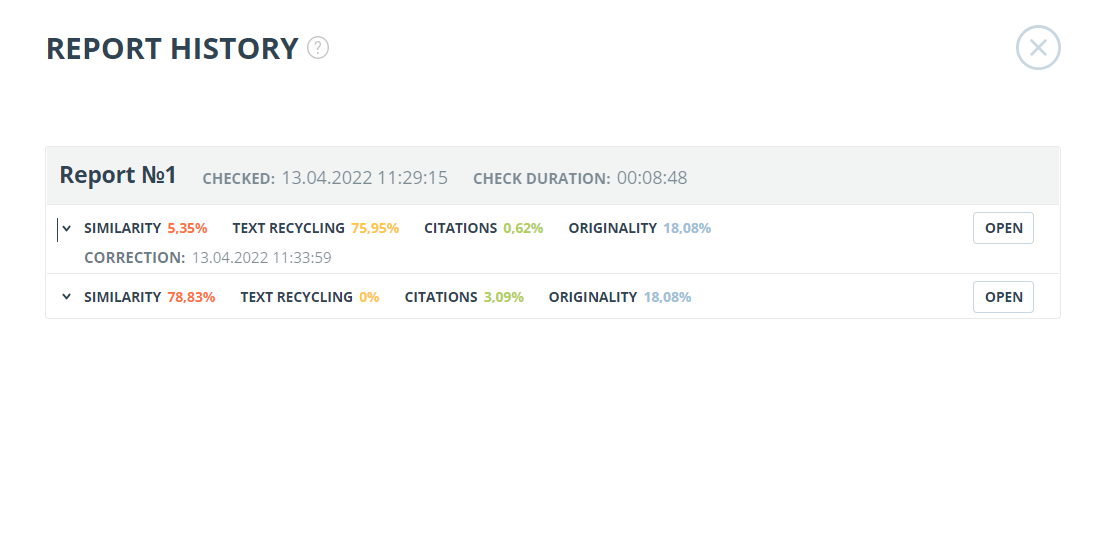
También podrá ver todas las correcciones del informe, navegar hasta una corrección en concreto y modificarla. La corrección se crea automáticamente al editar el informe.

Cómo añadir documentos a la colección de la empresa
Si desea que la búsqueda de reutilizaciones de su empresa se base en los documentos que ha subido, puede añadir sus documentos a la colección de su empresa.
Para añadir documentos a la colección, marque la casilla de los documentos que desee en su área de usuario y haga clic en "Al índice".
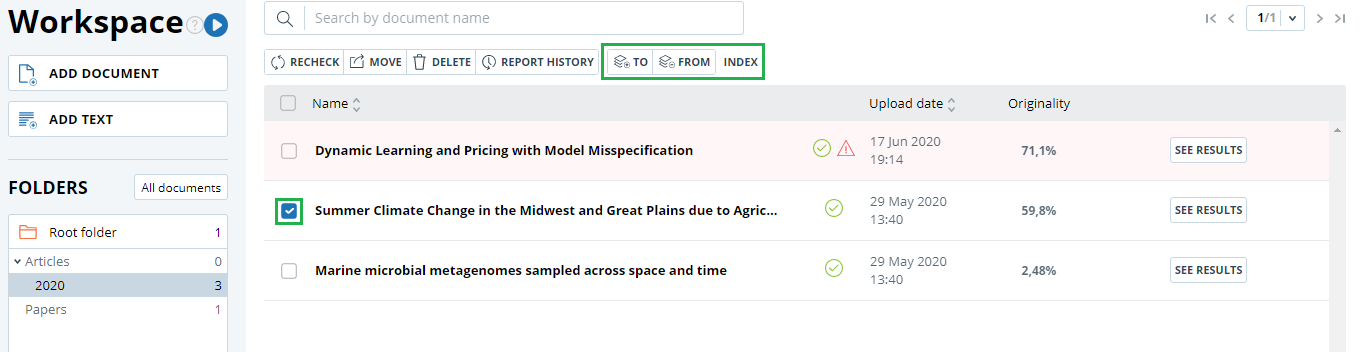
Si es necesario, puede eliminar sus documentos de la colección de la empresa. Marque los documentos seleccionados y pulse "Del índice".
Informe de verificación de reutilizaciones
Informe completo
Una vez descargado y verificado el documento, el usuario puede pasar al informe. Para ir a la página de visualización completa del informe, haga clic en el botón "Ver resultados" situado en la línea con el documento verificado. A continuación, seleccione "Informe completo".
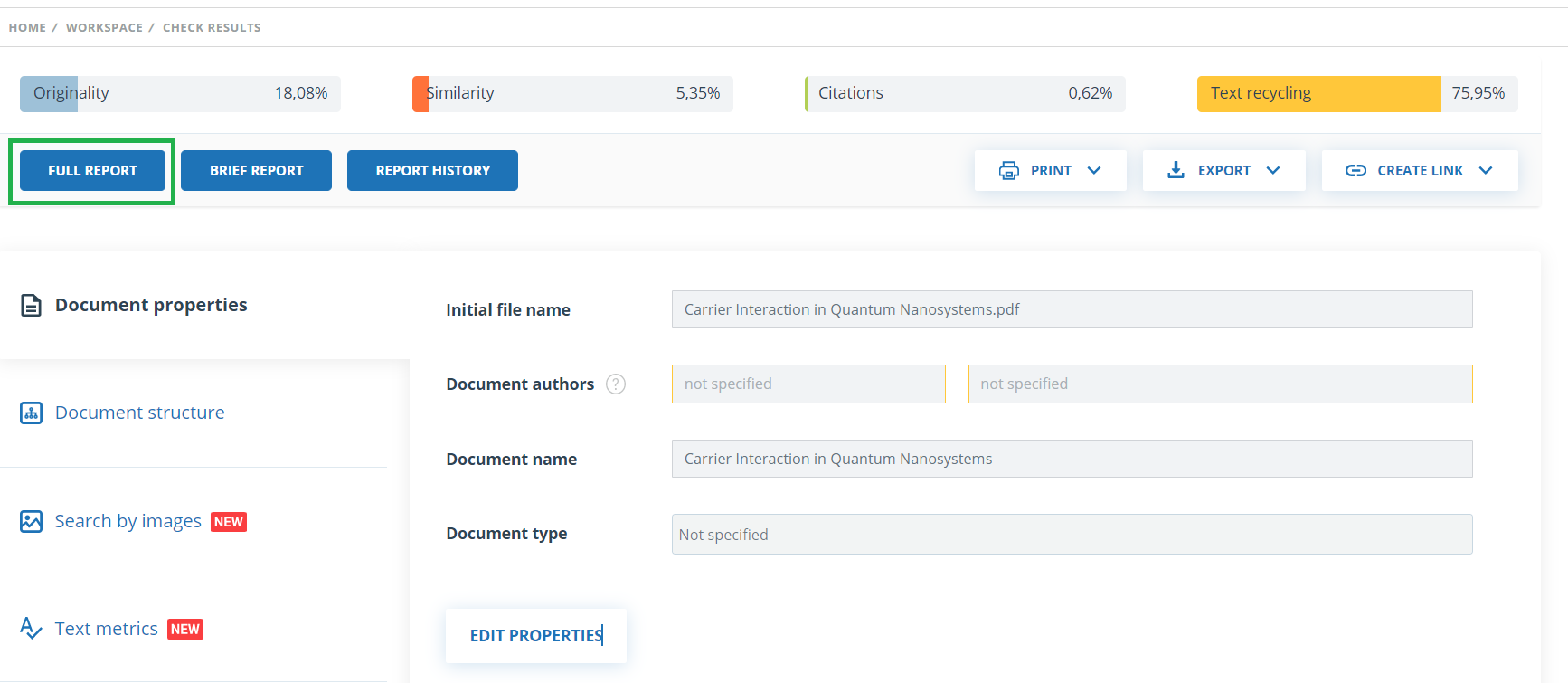
El informe completo incluye:
- la evaluación de la originalidad/coincidencia/citación/autocitación;
- la evaluación de sospechas y de la posibilidad de pasar a la página de sospechas;
- la lista de fuentes de coincidencias con la posibilidad de editar y navegar hasta el informe sobre las fuentes;
- la visualización continua o página por página del texto completo del documento que se está verificando, resaltándose los bloques coincidentes encontrados;
- la visualización página por página del texto completo del documento en el documento fuente;
- la fecha en la que se verificó el documento;
- el nombre del documento;
- la visualización de las correcciones del informe.
La siguiente ilustración muestra una vista general del informe completo.
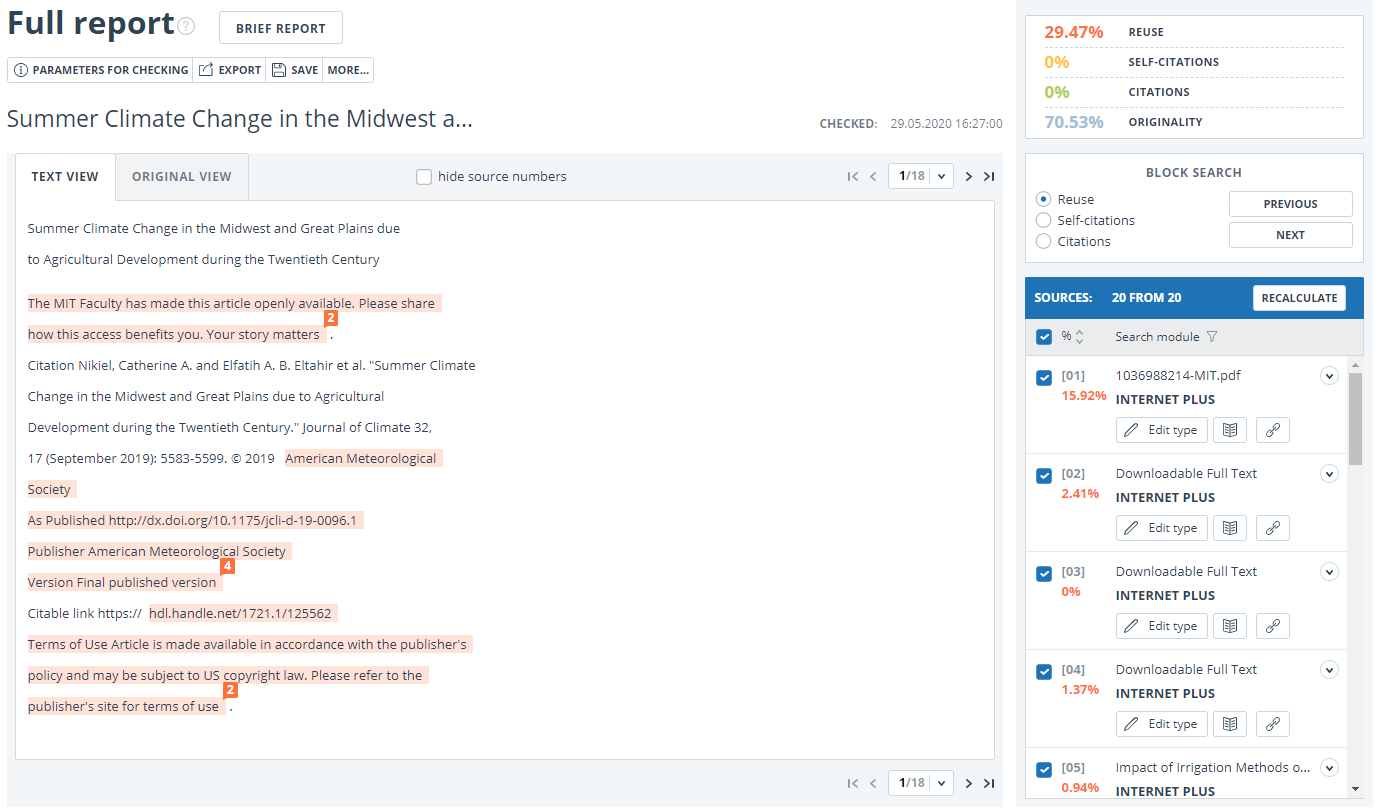
En la barra superior de la página verá el botón "Acción" que, al pulsarlo, se mostrará la lista de posibles acciones para trabajar con el informe:
- parámetros de la verificación;
- almacenamiento del informe editado;
- exportación del informe;
- obtención de constancia;
- presentación del informe en una página para su impresión;
- visualización del historial de informes;
- visualización de las métricas textuales;
- obtención de un enlace directo al informe;
- paso al informe breve;
- paso al manual del usuario.
Visualización del informe
La página del informe consta del texto que se debe verificar, en el que se destacan los bloques de coincidencias, la lista de fuentes, los resultados agregados de la verificación y la navegación por los bloques de coincidencias (búsqueda por bloque).
Para navegar por las páginas de texto, utilice la barra de paginación situada debajo del cuadro de texto. Para mostrar en la pantalla todas las páginas del documento a la vez, pulse en "Mostrar todas las páginas" en la parte inferior de la página del documento.
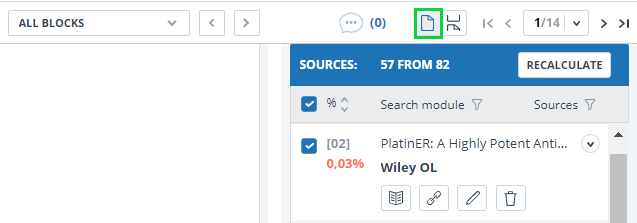
Para ver qué fragmentos de texto han coincidido y con qué fuente concreta, todos los bloques de coincidencias del sistema aparecen resaltados en color, y al final de cada bloque se ubica una etiqueta con el número de orden de la fuente.
Se puede utilizar la navegación por bloques (búsqueda de bloques) al visualizar los bloques de coincidencias en el informe. Puede utilizarlo para pasar al bloque anterior o al siguiente pulsando los botones "Anterior" o "Siguiente". También es posible seleccionar por qué bloques se puede navegar: por bloques de citaciones, de coincidencias o de autocitaciones.
Visualización de la información sobre la fuente
Para ver información sobre una fuente, en la lista de fuentes, expanda la fuente que le interese y pulse el icono.
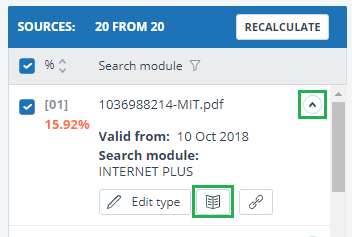
Si la fuente fue publicada por el administrador de su empresa en el índice de fuentes aprobadas, aparecerá la marca correspondiente en la información de la fuente. Las coincidencias con dicha fuente en el informe se contabilizan según el porcentaje de citación y se resaltan en color verde.
Si la fuente fue publicada por el administrador de su empresa en el índice de fuentes aprobadas, aparecerá la marca correspondiente en la información de la fuente. Las coincidencias con dicha fuente en el informe se contabilizan según el porcentaje de citación y se resaltan en color verde.
Se pueden configurar parámetros como la proporción en el texto, el número de bloques en el informe o el número de bloques en el texto. Para ello, pulse en "Menú", seleccione la sección "Perfil" y pulse en la pestaña "Configuración del informe". Puede seleccionar cuáles de los parámetros no aparecerán en el informe desmarcando uno de ellos.
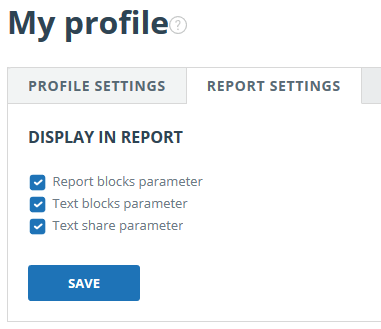
Otra forma de ver la información sobre la fuente es pulsando el número de la fuente en el texto del informe completo. Aparecerá un cuadro con información básica sobre la fuente.
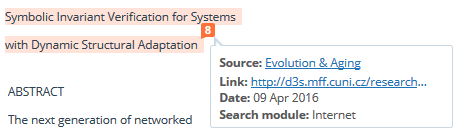
Enlace externo a la fuente
Para la mayoría de las fuentes de la lista de fuentes del informe, existe un enlace externo a la ubicación del documento o del texto de la fuente en Internet.
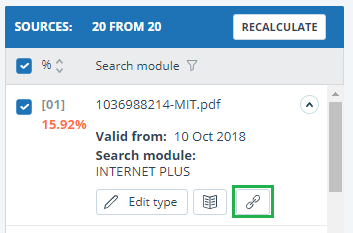
Tras hacer clic en el enlace, pasará a la página web en la que se encontró el texto coincidente.
Puede darse el caso de que la fuente no esté disponible al pulsar en el enlace. Es posible que los administradores del sitio web hayan eliminado el texto o que la página se haya "movido". Pero, en cualquier caso, el texto en cuestión estaba disponible en la dirección indicada cuando se añadió el sitio web al índice del módulo de búsqueda.
El hecho de que uno o varios de los enlaces a fuentes públicas en Internet, citados en el informe, no funcionen en el momento de visualizar el informe, no es motivo para eliminar dichos enlaces del índice del sistema. Los textos en estas direcciones han sido indexados, antes de su eliminación/traslado estaban disponibles para terceros, podían sido leídos, copiados o utilizados de otro modo. En particular, es posible que se hayan guardado en las cachés de los motores de búsqueda y en los archivos web, donde aún pueden ser encontrados.
Visualización del informe sobre las fuentes
Para pasar a ver el informe sobre las fuentes, pulse el enlace en el nombre de la fuente en la lista de fuentes del informe. En una nueva pestaña del navegador se abrirá la página con el texto fuente para el que se ha encontrado coincidencias. En lugar del texto que no coincide con la fuente, verá una ayuda sobre el número de caracteres omitidos.
Si desea ver el texto completo de la fuente, abra el enlace de la fuente pulsando en "Ir al sitio web de la fuente".
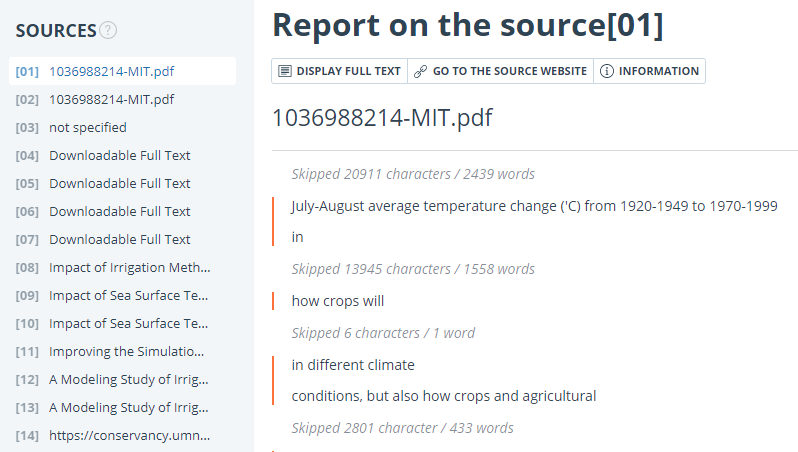
Pulse en otra fuente en el panel "Fuentes" de la izquierda para ver inmediatamente el informe de esa fuente.
Puede elegir el modo de visualización del informe sobre las fuentes: página por página o texto completo. Por defecto, el informe sobre las fuentes se muestra página por página. Para cambiar el modo de visualización, pulse en "Mostrar texto completo". Al cambiar al modo de visualización de solo texto, el botón cambia a "Mostrar texto página por página". Púlsela para cambiar al modo de visualización página por página.
Otra forma de ver el informe sobre las fuentes es pasar al informe sobre las fuentes desde el bloque de citaciones en el texto. Pulse en el número de fuentes al final del bloque y, a continuación, pulse en el nombre de la fuente.
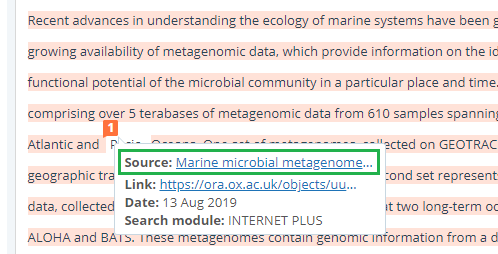
Se abrirá la página "Informe sobre las fuentes" y en la parte superior de la página aparecerá el bloque correspondiente.
Visualización del historial de informes
Al volver a verificar un documento o editar un informe, todas las versiones anteriores del informe se almacenan en el sistema. Para ver el historial de informes, en el menú superior, pulse el botón "Acciones" y seleccione "Historial de informes".
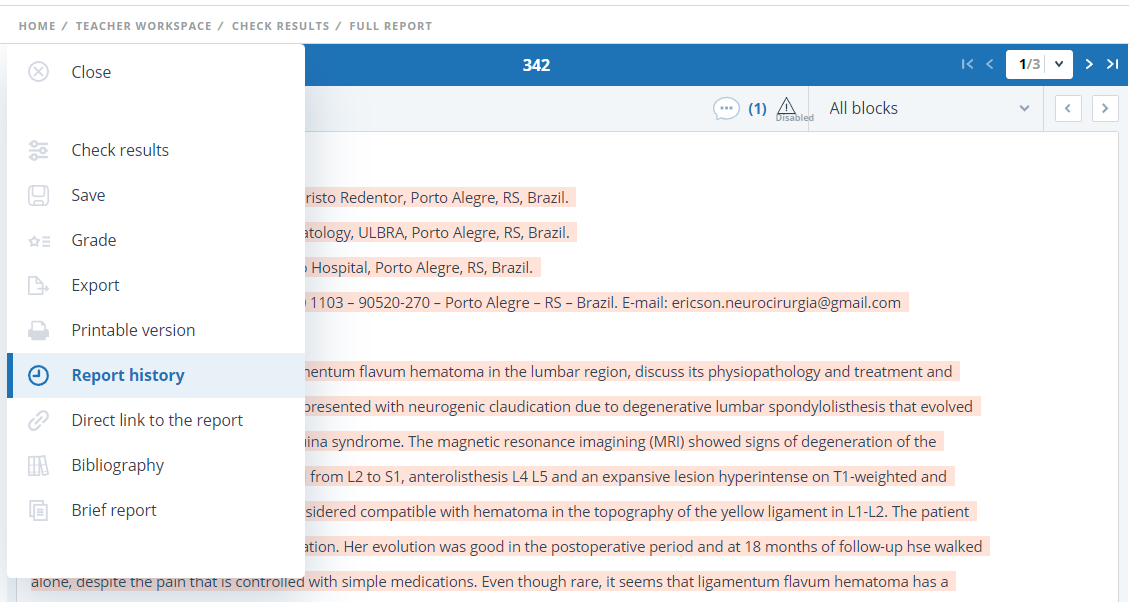
Se abrirá una ventana separada en la que verá un resumen de todos los informes generados para este documento. Los informes del historial están ordenados en orden decreciente según la fecha de generación.
Pulse el botón "Abrir" para pasar a la vista detallada o a la corrección de uno de los informes. El informe se abrirá en una página nueva.
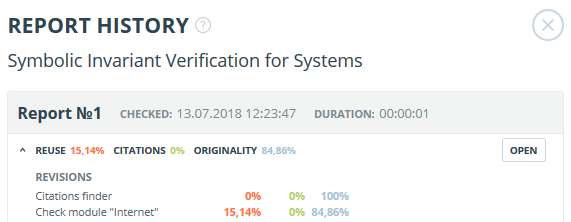
También podrá ver todas las correcciones del informe, navegar hasta una corrección en concreto y modificarla. La corrección se crea automáticamente al editar el informe.
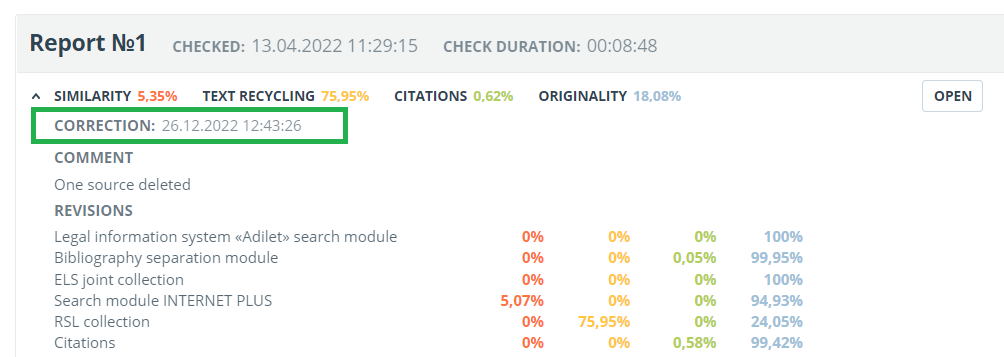
Editing of the text blocks
You may adjust the check result not only by excluding or changing the source's type, but also by deactivating text blocks. This feature allows to not use the selected blocks when calculating the percentages.
To disable the necessary text block in the report, left-click on it. The “Deactivate” button will appear. After this the block will change color to gray. The system will automatically recalculate the percentages, but without accounting disabled text block.
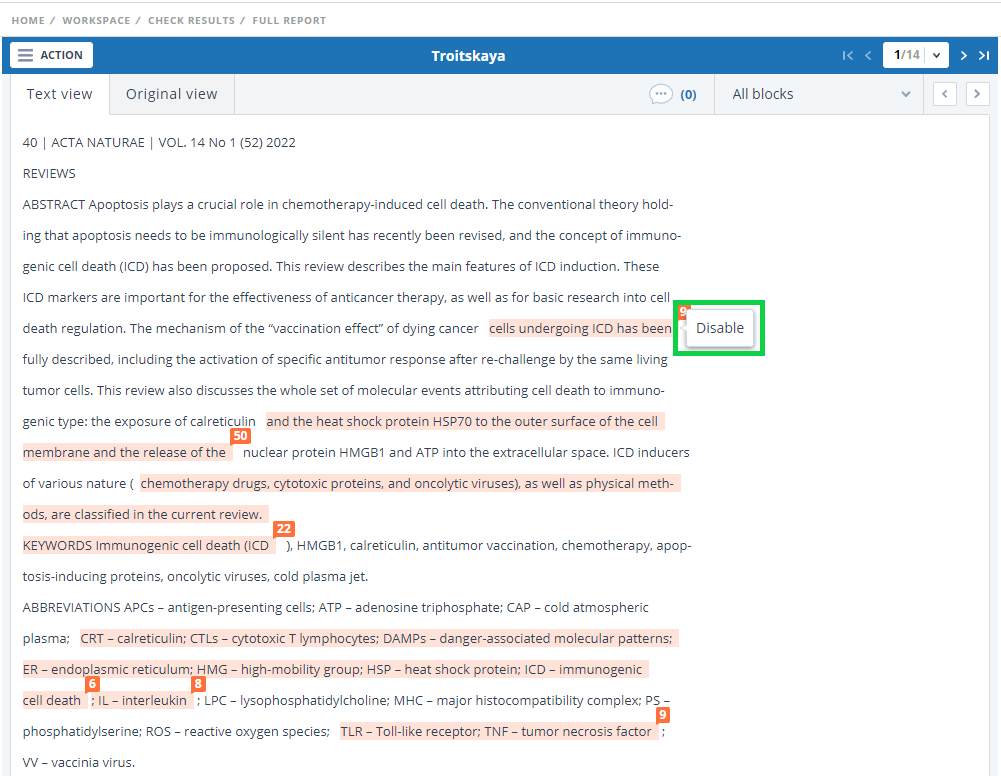
To take the disabled text block into account again, find the disabled text block and click on it. The “Enable” button will appear. After clicking on it, the result will be recalculated again.
You may find out if there are the disabled text blocks and enable all the text blocks at once in the check results panel. To enable all text blocks, click on the “Enable All” button and the system will automatically recalculate the check result.

Also you may find out if there are any disabled text blocks in the workspace. In the list of documents a report that contains disabled text blocks has one more status : "The report contains disabled blocks".
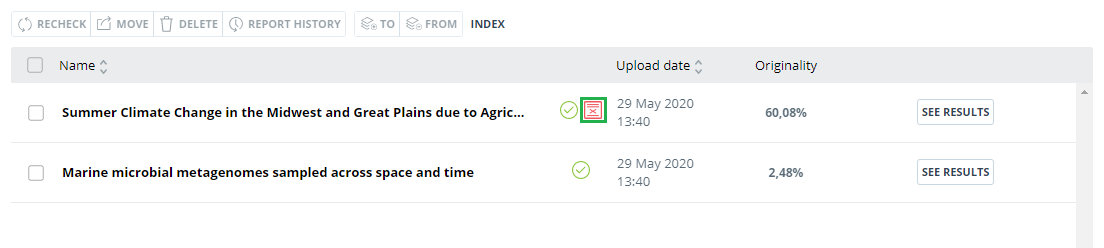
Please note that text blocks of different sources may intersect with each other - one smaller block may be the part of the bigger block. After deactivating a large text block, the small text block will be deactivated with it.
You may use navigation on disabled blocks to the right of the report's text.
Comentarios sobre el informe
En la página del informe completo en el modo de visualización de la vista original, se pueden dejar comentarios al documento. Esta funcionalidad no está disponible en el modo de texto. El botón para trabajar con los comentarios se encuentra en el panel superior de la página. A su lado, entre paréntesis, se indica el número actual de comentarios sobre el documento. Al pulsar el botón se abre una lista desplegable de acciones sugeridas. Puede dejar su comentario y ver todos los comentarios.
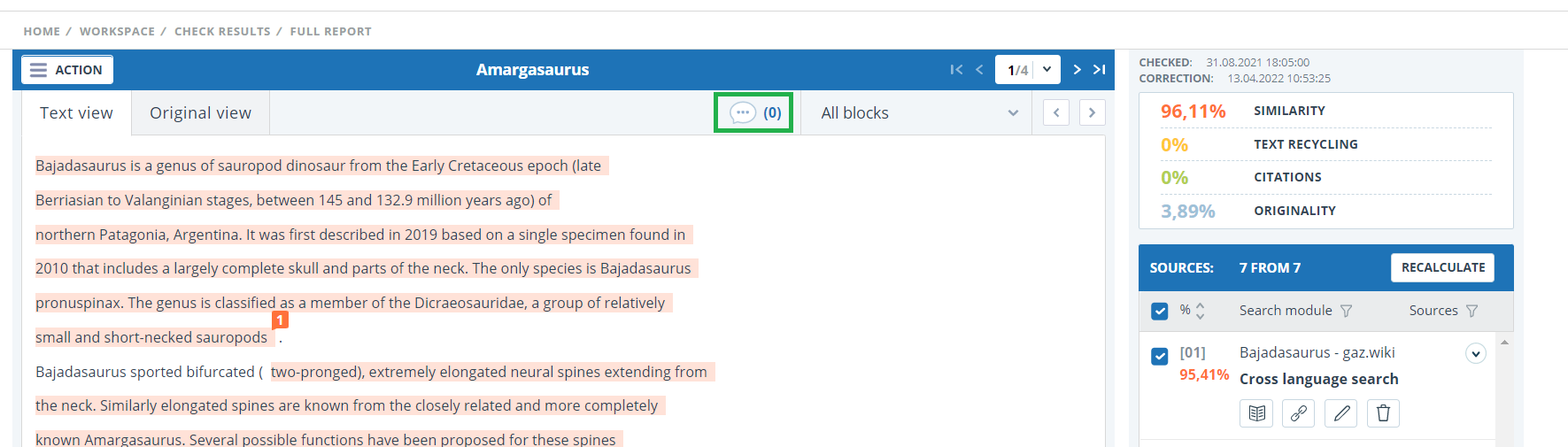
Al desplazar el documento hacia abajo, el botón para trabajar con los comentarios se desplaza a la esquina derecha, junto al selector de páginas.

Cómo añadir un comentario
Al pulsar en "Crear comentario", el cursor del ratón cambia a un indicador especial de las zonas del documento en las que se pueden dejar comentarios. En algunas zonas del documento, el cursor puede ponerse translúcido e incoloro: esto significa que no se puede hacer ningún comentario en la zona sobre la que el cursor se sitúa. En el lugar donde pulse el indicador coloreado se colocará una marca de verificación y, junto a ella, se abrirá un cuadro para introducir el texto. El comentario está limitado a 250 caracteres.
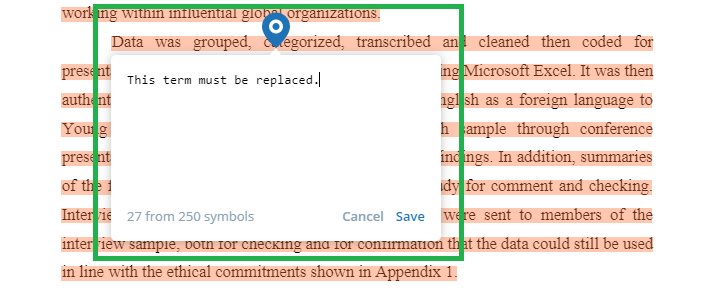
Al guardar su comentario, aparecerá el icono de un comentario en el lugar puso la marca.
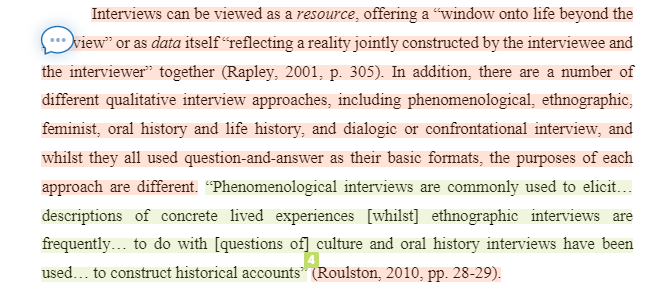
Si cambia de opinión sobre la creación de un comentario, puede pulsar en cualquier lugar fuera del comentario o pulsar el botón "Cancelar" en el cuadro de texto y el comentario desaparecerá. A continuación, el cursor pasará a ser el cursor estándar. Para volver a comentar, pulse una vez más el botón del encabezado y seleccione "Crear comentario".
Acciones con los comentarios
Cada usuario que tenga la posibilidad de comentar tiene disponibles las siguientes acciones con sus comentarios:
- Visualización;
- Edición;
- Eliminación.
Usted puede editar sus propios comentarios. Para ello, pulse el botón "Editar", realice los cambios necesarios y pulse el botón "Guardar". Si desea eliminar su comentario, pulse el botón "Eliminar" y confirme la eliminación.
Visualización de todos los comentarios
Para ver todos los comentarios de un informe, pulse en el icono de comentarios del panel superior y seleccione en la lista desplegable "Ver todos los comentarios". Se abrirá una ventana modal con una lista de enlaces a los comentarios del informe. El enlace al comentario del informe es el texto completo del comentario. Los enlaces a los comentarios que han sido vistos se marcan en gris.
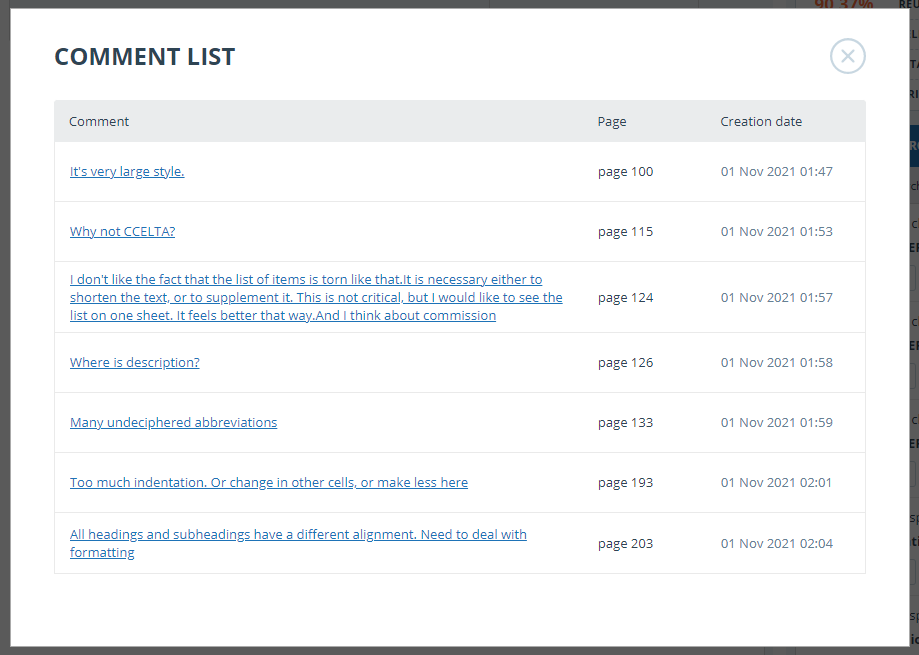
Solo es posible pulsar sobre el texto del comentario. Al pulsar sobre el texto, se cerrará la ventana modal con la lista, usted pasará a la página con el comentario y se abrirá el cuadro del comentario.
Acceso con enlace directo
En el informe con enlace directo, todos los comentarios son de solo lectura. No se podrá crear o editar comentarios, aunque haya iniciado sesión en el sistema.
Cómo editar la lista de fuentes
En el informe completo, las acciones con fuentes están disponibles para permitir algunas modificaciones en el cálculo de los resultados de la verificación.
- Ajustar la lista de fuentes consideradas en el informe: le permite considerar las fuentes que haya especificado en el informe o no;
- Cambiar tipo de fuente: le permite cambiar el tipo de fuente que desee;
- Excluir fuente: la fuente dejará de aparecer en la lista general y no se tendrá en cuenta a la hora de calcular los porcentajes;
- Recuperar la fuente: volver a estar activo y contabilizado.
El sistema divide las fuentes en tres tipos: "Coincidencias", "Autocitaciones" y "Citaciones".
Al generar informes, el sistema establece automáticamente el tipo de fuente: "Coincidencias" en rojo, "Autocitaciones" en amarillo y "Citaciones" en verde.
¡Importante! El servicio sólo hace una evaluación preliminar; sólo el usuario puede dar una evaluación real de la fuente.
Para no tener en cuenta las fuentes, en la lista de fuentes, desmarque las casillas de estas fuentes y, a continuación, haga clic en el botón "Recalcular". Tras el recálculo, la puntuación global del informe cambiará y los bloques de citaciones de esta fuente dejarán de aparecer en el texto del informe.
Para volver a contar la fuente en el informe, devuelva las marcas y pulse "Recalcular".

Cómo cambiar el tipo de fuente
Para cambiar el tipo de fuente, haga clic en el icono "Editar tipo de fuente".
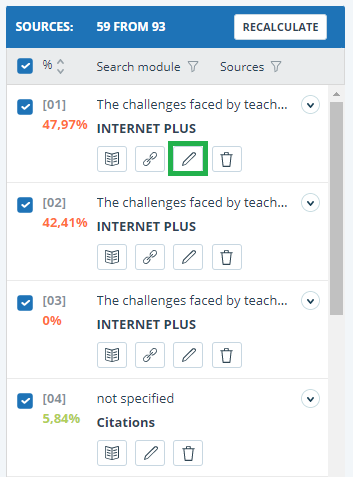
Se abre una ventana modal para editar el tipo de fuente. En este bloque, deberá especificar el nuevo tipo, el motivo del cambio de fuente y, si lo desea, su comentario sobre los cambios. Pulse el botón "Editar tipo" para guardar los cambios.
La lista de razones depende del tipo de fuente seleccionada. Para cada razón, existe el consejo se muestra al pasar el ratón por encima del signo de interrogación. Si no encuentra una razón adecuada, puede elegir "Otro", pero añadiendo un comentario.
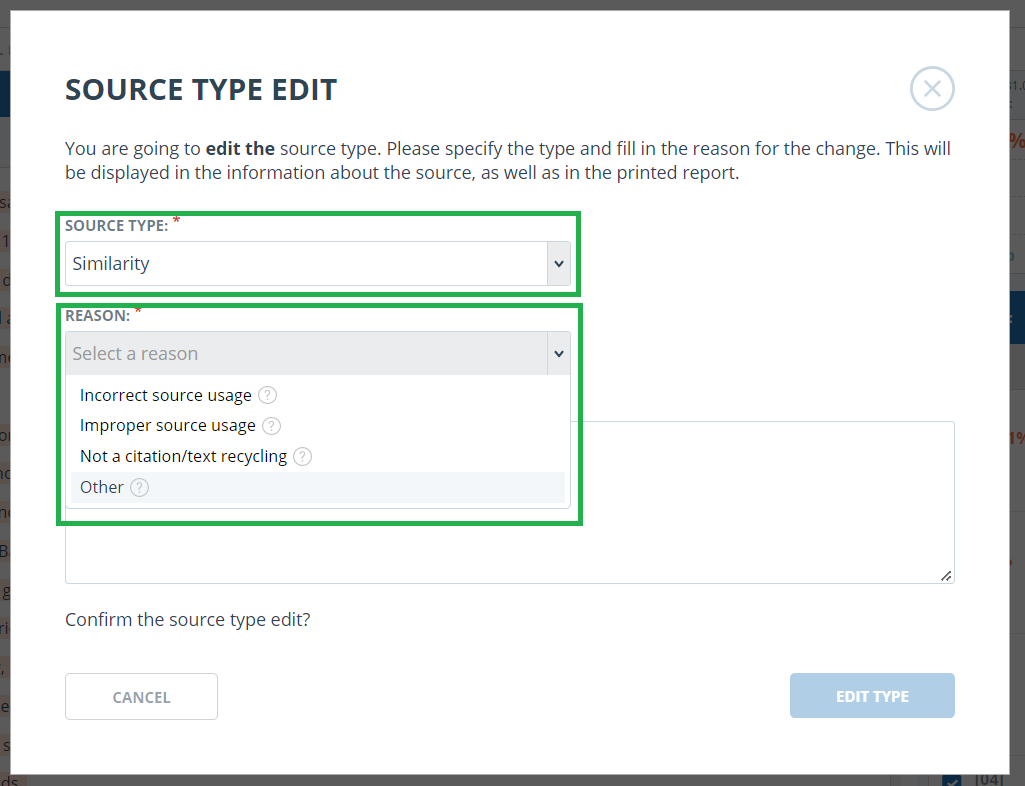
Tras cambiar el tipo de fuente y hacer clic en el botón "Recalcular", los porcentajes se recalcularán y el color de los bloques de texto fuente será diferente.
Exclusión de la fuente
Para excluir una fuente, haga clic en el icono "Excluir tipo de fuente".
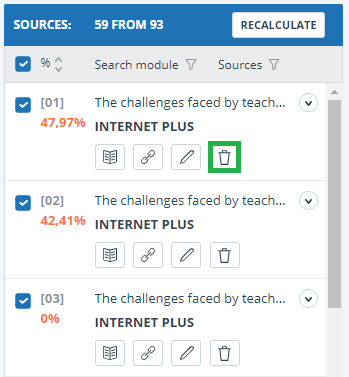
Se abrirá una ventana modal en la que deberá indicar la razón de la exclusión y, si lo desea, dejar un comentario (opcional). Pulse el botón "Excluir fuente" para guardar los cambios.
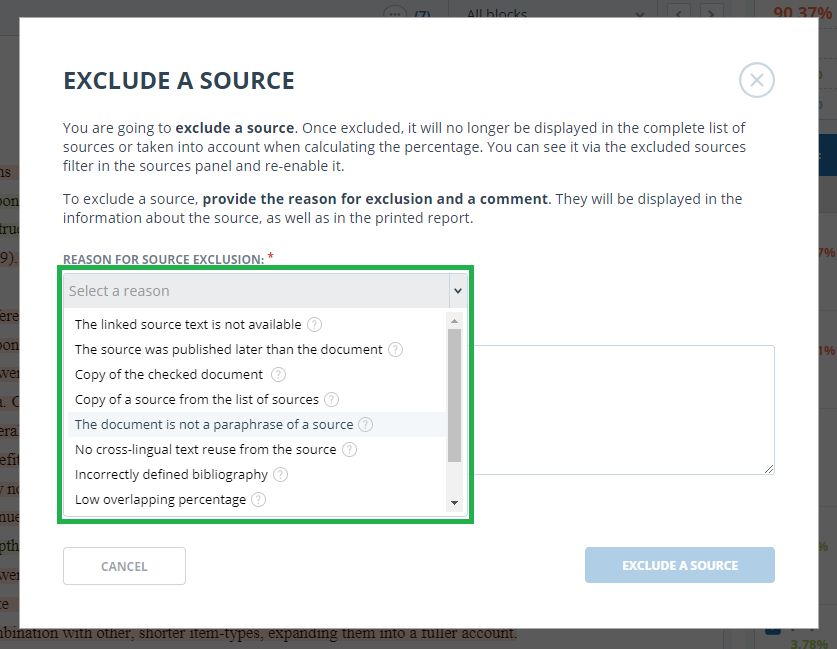
Una vez excluida una fuente, dejará de aparecer en la lista general y se añadirá a la lista "Fuentes excluidas". Para llegar a esta lista, primero debe filtrar las fuentes por su actividad. Para ello, seleccione "Fuentes" en la barra de filtros y seleccione "Fuentes excluidas" en la lista.

Cómo restaurar la fuente
Para restaurar, filtre la lista de fuentes seleccionando "Fuentes excluidas". El contenido del bloque se recargará y el icono de recuperación de la fuente aparecerá en lugar del icono de exclusión.
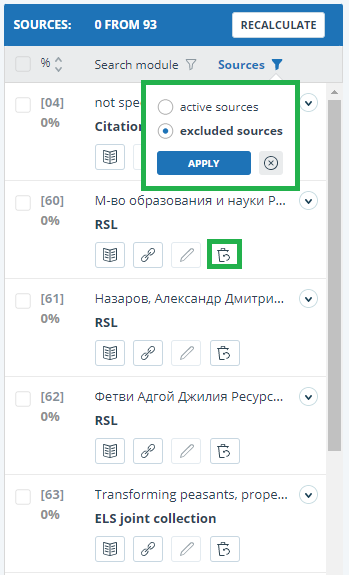
Al pulsar el icono de restaurar fuente se abrirá una ventana modal para confirmar la acción.
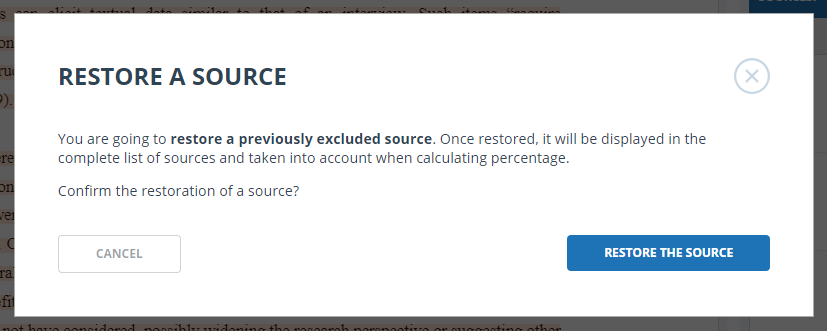
Tras confirmar la acción, la fuente volverá a aparecer en la lista de fuentes activas.
Cómo visualizar en informes y formularios impresos
Cuando se muestren los datos en un informe o formulario impreso, aparecerá un icono en una columna separada para indicar que se han editado las fuentes. Al hacer clic en el icono, verá el motivo de la edición y un comentario.
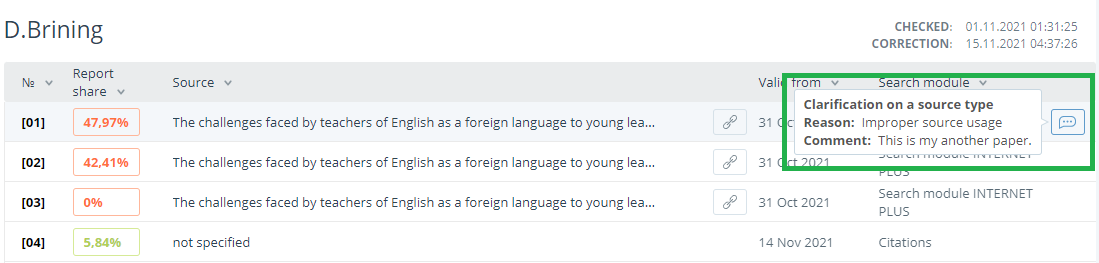


Cómo editar bloques de coincidencias
El usuario puede ajustar el resultado de la verificación no sólo excluyendo la fuente de la coincidencia, sino también desactivando bloques individuales de coincidencia en el texto. Esta opción permite no tener en cuenta los bloques seleccionados al calcular el porcentaje de coincidencias o citaciones.
Para desactivar el bloque de coincidencias deseado en el informe, haga clic sobre él con el botón izquierdo del ratón. Aparecerá el botón "Desactivar". Tras pulsar el botón "Desactivar", la unidad cambiará su color a gris. El sistema volverá a calcular automáticamente el porcentaje de coincidencias, pero sin la unidad que desactivó.

Para volver a contabilizar el bloque en el informe, localice el bloque desactivado y haga clic sobre él. Aparecerá el botón "Activar". Púlselo, el resultado se recalculará de nuevo.
Puede ver si hay algún bloque desactivado y activar todos los bloques a la vez en el panel de resultados de la verificación. Haga clic en el botón "Incluir todo" para activar los bloques. El sistema recalculará automáticamente el resultado de la verificación.
Si existen bloques de coincidencias desactivados en algún informe, puede averiguar su presencia en su área de usuario. En la lista de documentos subidos, un informe que contiene bloques desactivados tiene otro estado: "El informe contiene bloques desactivados".

¡Importante! Los bloques de diferentes fuentes pueden solaparse: un bloque puede estar encima de otro más pequeño. Si se desactiva el bloque grande, el pequeño se desactivará con él. Y el bloque pequeño se desactivará en todas las fuentes en que está incluido. Si los bloques se solaparon parcialmente, sólo se desactivan las partes del bloque que no se incluyeron en el solapamiento.
Breve informe
Para ir a la página de visualización del breve informe, haga clic en el botón "Ver resultados" situado en la fila con el documento verificado. A continuación, seleccione "Breve informe".
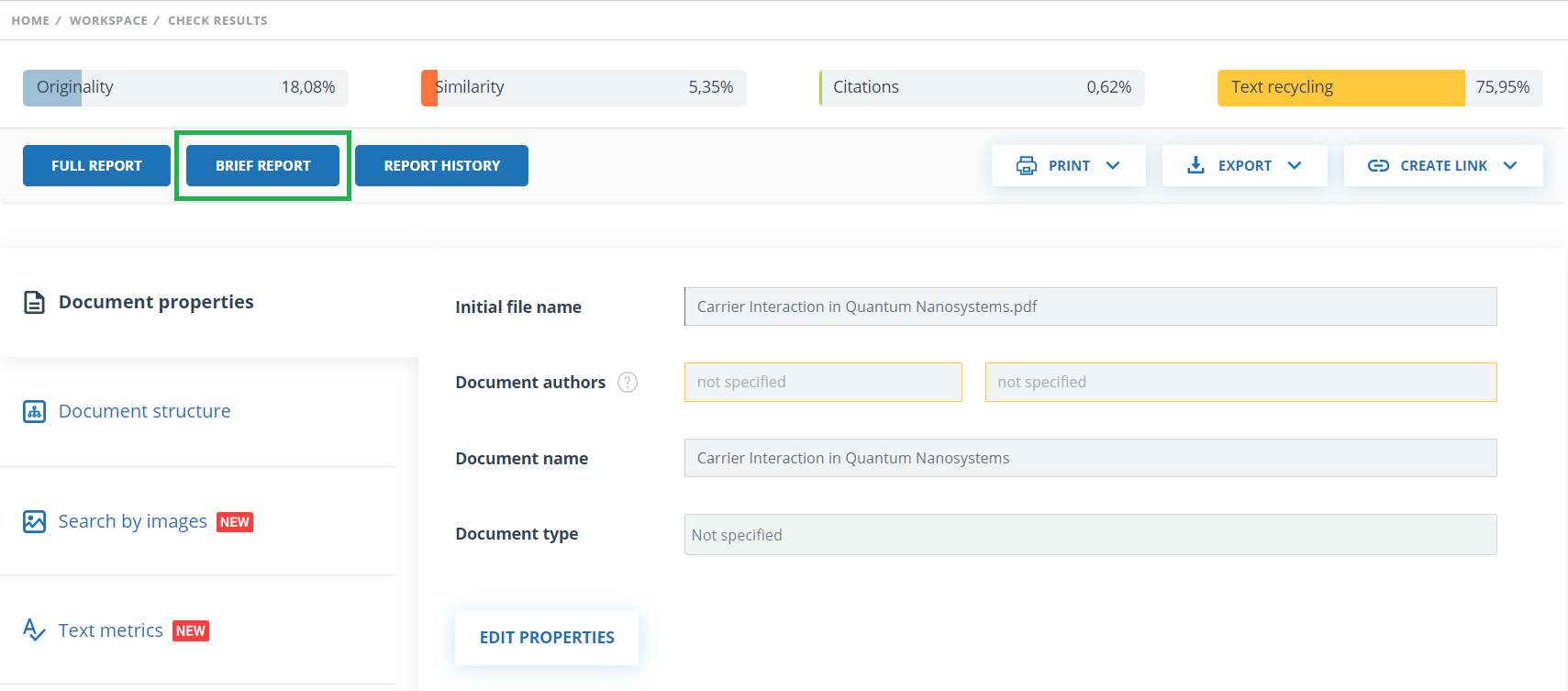
El breve informe presenta la distribución de los porcentajes de originalidad, concurrencia y citaciones, así como una lista de las fuentes de concurrencia.
Para la mayoría de las fuentes, en la lista de fuentes del informe aparece un enlace externo a la ubicación del documento o texto fuente en Internet. Haga clic en el icono situado junto al nombre de la fuente para ir a la página web.

En la barra superior de la página verá botones con iconos que le permitirán pasar a los siguientes pasos:
Para obtener más información sobre los resultados de esta verificación, abra el informe de verificación completo haciendo clic en "Informe completo".
Informe formateado
Un informe formateado permite ver los resultados de la verificación de un documento conservando el formato original (sangría, fuentes, encabezados) y mostrando tablas y figuras.
Para ver el informe formateado, pase de la pestaña "Vista textual" a la pestaña "Vista original".
La pestaña "Vista original", al igual que la pestaña "Vista textual", muestra los fragmentos coincidentes y la lista de fuentes, pero el marcado se aplica al formato original del documento.
Al exportar un informe pdf, el texto del documento se carga sin formato.
Puede consultar el documento en su forma original en la "Para lectura". Para ello, haga clic en el nombre del documento de su interés en su área de usuario. Se abrirá la vista de texto del documento y, a continuación, cambie a la pestaña "Vista original".

¡Importante! Al añadir archivos en formato txt, htm, html y al añadir texto, no es posible ver el formato original del documento.
Documento sospechoso
Un documento sospechoso es un documento en el que se han detectado indicios de formas técnicas de modificar el texto o el formato, por ejemplo, sustitución de caracteres, inserción de texto invisible, etc. Tales indicios podrían indicar que el autor ha intentado burlar el sistema para ocultar reutilizacione y aumentar artificialmente el porcentaje de originalidad. Si un documento muestra tales signos de fraude, se hará una nota especial en el área del usuario y en la lista general de documentos de la empresa para el documento.
¡Importante! Si aparece una marca de sospecha, le recomendamos que lea atentamente el informe de verificación y los pasajes sospechosos encontrados en el documento. La funcionalidad de detección de documentos sospechosos es una herramienta auxiliar de análisis. La decisión final corresponde siempre al revisor.
La información de que un documento muestra signos de fraude del sistema se muestra en los resultados de la verificación, en los informes de verificación, en las versiones imprimibles y en los informes descargados.
El breve informe de un documento sospechoso muestra los números de página en los que se detectan posibles intentos de fraude.
La versión imprimible del informe de la verificación proporciona información sobre posibles intentos de fraude. Muestra los tipos de fraude y las páginas en las que se detectan fragmentos sospechosos. Del mismo modo, la información se registra en las versiones descargadas de los informes.
También puede acceder a información sobre posibles fraudes en los "Resultados de la verificación". Para ello, haga clic en el enlace "Leer más" del bloque rojo de advertencia de sospecha. Si el documento subido no tiene formato, se mostrarán los números de página con posibles intentos de fraude en lugar de ir a la página "Documento sospechoso".

La página "Documento sospechoso" muestra información detallada sobre los fragmentos de texto sospechosos encontrados en el documento. Aquí puede ver el texto del documento tal y como se ha subido en el sistema (conservando el formato original). Si se detecta un fragmento en la página de un documento que puede ser un intento de fraude en el sistema, se resalta en rojo.
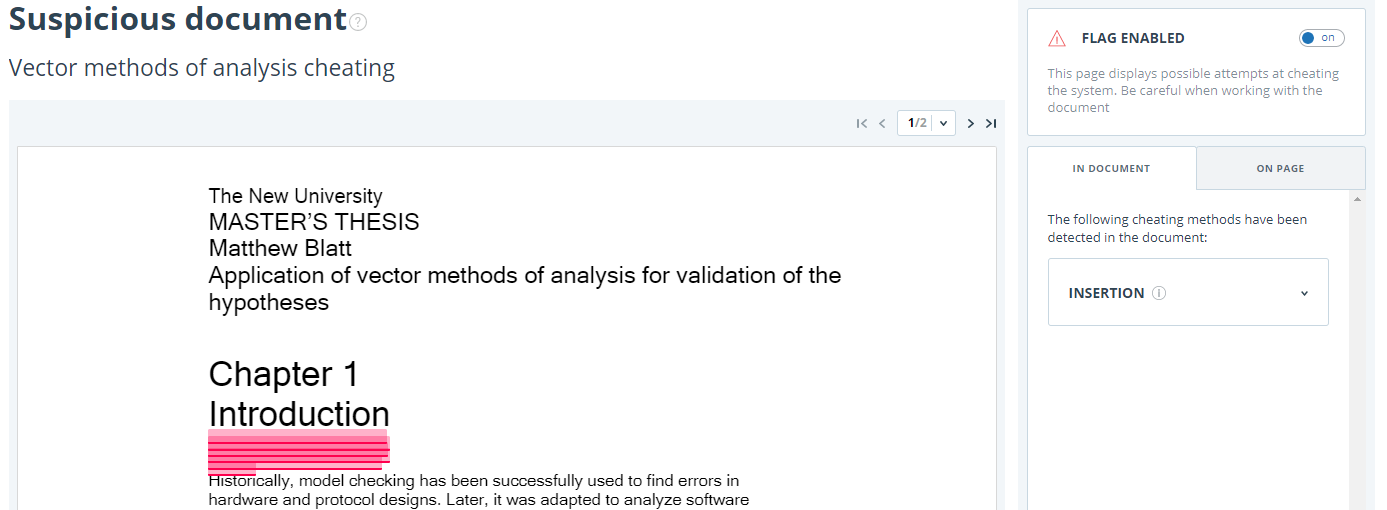
Para ver la información sobre fragmentos sospechosos de todo el documento, haga clic en la pestaña "En el documento" del panel derecho. Para ver los números de página, haga clic en el nombre del grupo de fraude deseado. Para acceder a cualquiera de las páginas de la lista, pulse el número deseado.
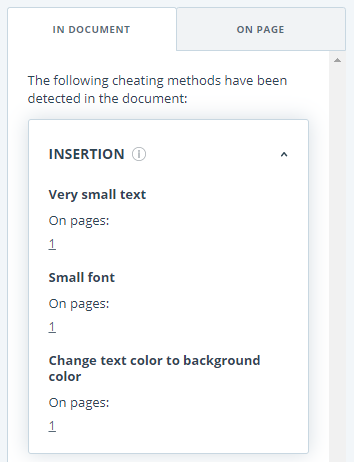
La pestaña "En la página" proporciona información sobre fragmentos de texto sospechosos en la página seleccionada del documento. Para mostrar determinados tipos de fraude, márquelos y desmarque los demás. Los tipos de fraude seleccionados aparecen resaltados en rojo en la página, los tipos de fraude eliminados aparecen subrayados con una línea roja. Haga clic en "Mostrar todo" para resaltar todos los elementos sospechosos de la página del documento a la vez. Para deseleccionar todos los elementos sospechosos a la vez, haga clic en "Ocultar todo".
También es posible ver el texto del fraude si se extrajo durante el procesamiento del documento.
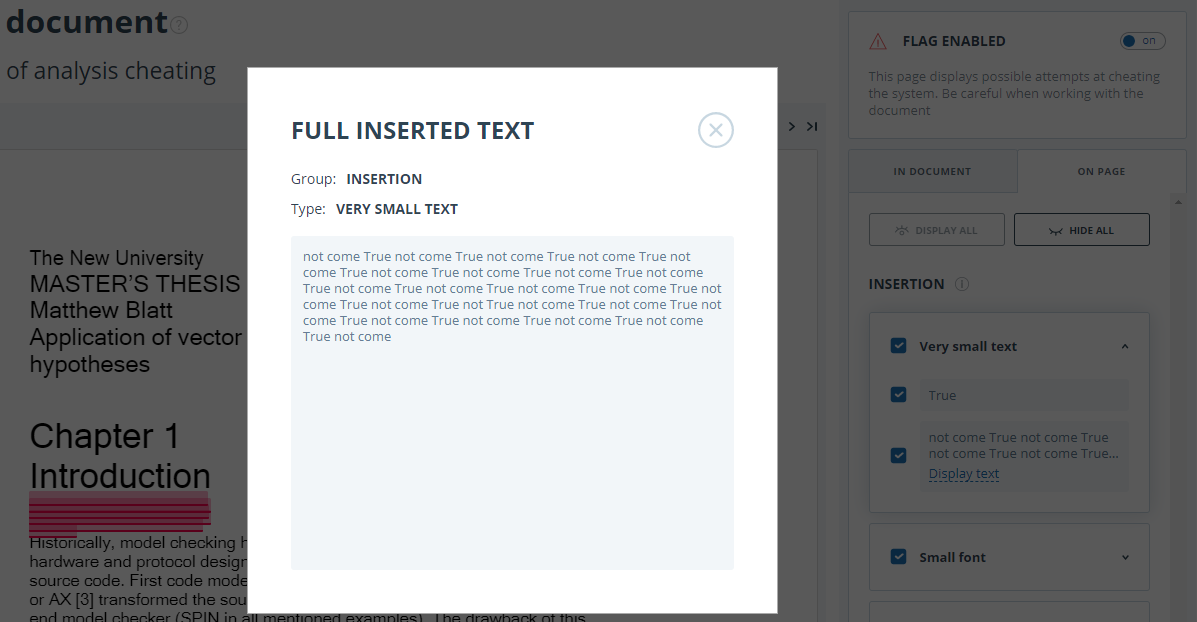
Si el documento no contiene fraude, puede eliminar la marca de alerta. Para eliminar la marca de alerta, utilice el botón de activación/desactivación situado en la esquina superior derecha de la página "Documento sospechoso". Puede dejar un comentario explicando por qué se ha eliminado la marca de alerta. Si consulta la página "Documento sospechoso" a través de un enlace directo, no podrá desmarcar la página.
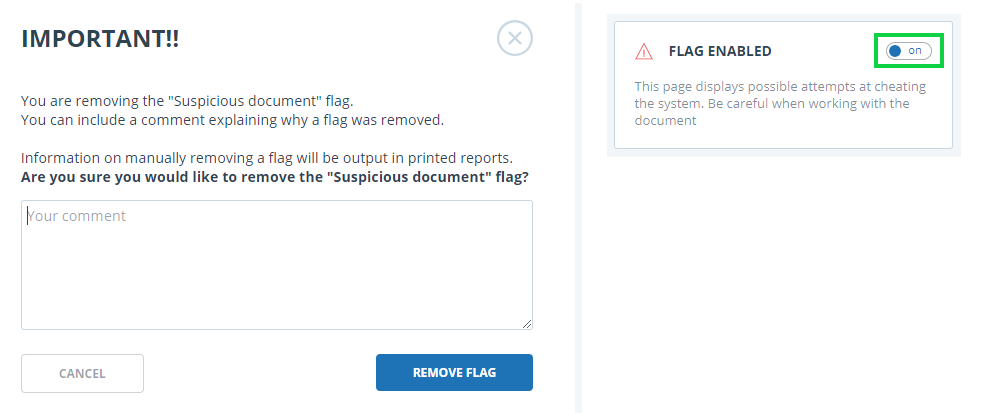
Si elimina la marca de alerta:
- el icono correspondiente no aparecerá en el área;
- el breve informe no mostrará información sobre el fraude;
- en los formularios de informe descargados y en la versión imprimible, en la sección "Documento sospechoso", aparecerá la información de que se ha eliminado la marca de alerta y se mostrará un comentario;
- en los "Resultados de la verificación" y en el "Informe completo" verá que se ha eliminado la marca de alerta: el icono aparecerá atenuado;
- en el informe completo verá que se ha eliminado la marca de alerta: el icono correspondiente aparecerá atenuado;
- se mantiene el acceso a la página "Documento sospechoso".
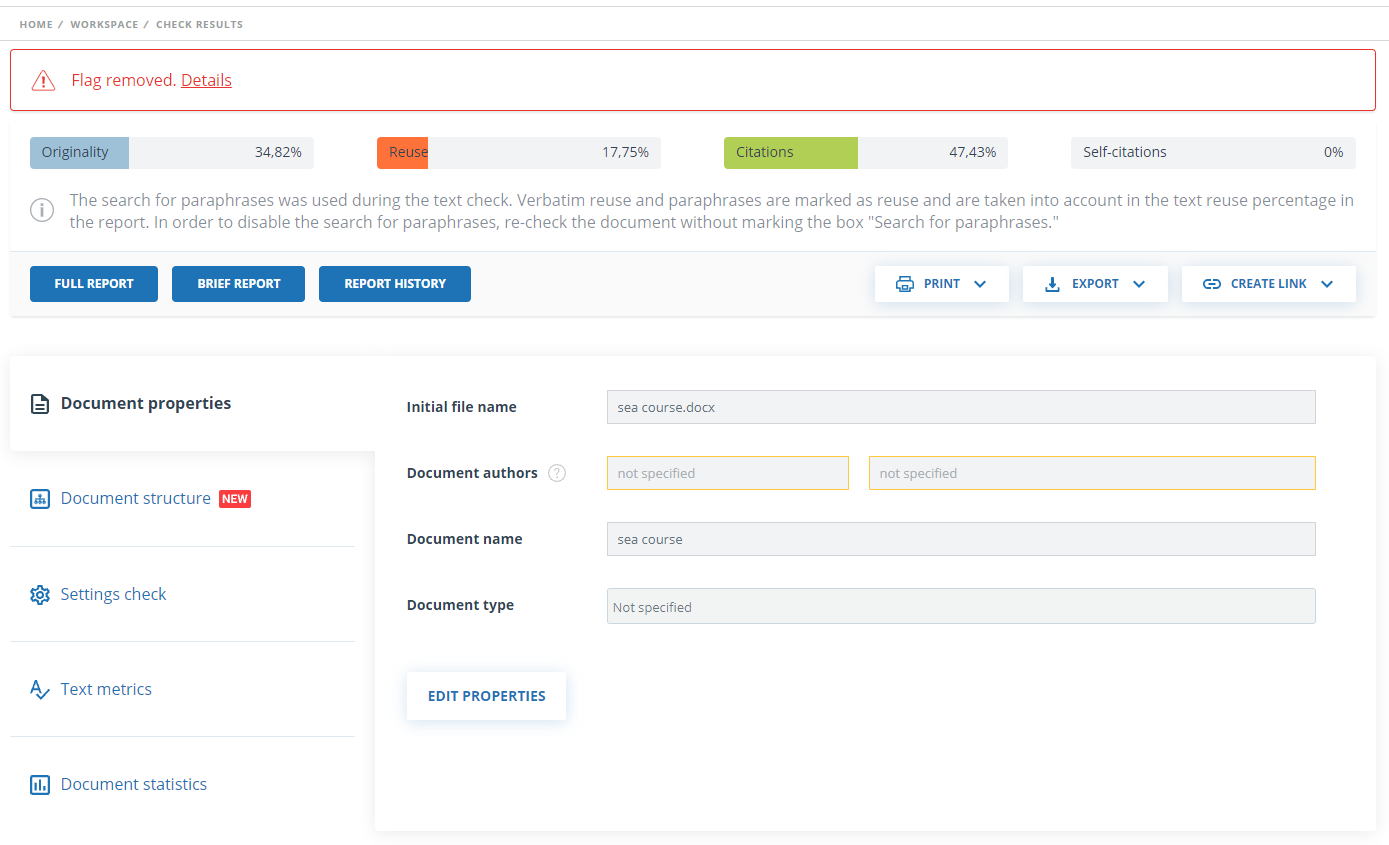
Cómo descargar informes
Descargar el informe le permitirá guardarlo como archivo PDF. Para descargar el informe a su ordenador, haga clic en el botón de carga "Exportar" de la página de visualización del informe.
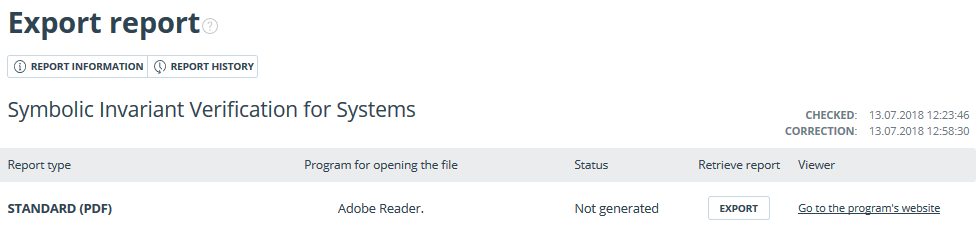
Se abrirá la página "Exportar informe". Haga clic en el botón "Exportar" para empezar a generar el informe. Al cabo de un rato, el botón cambiará a "Descargar". Haga clic en el botón "Descargar" para descargar el archivo. La descarga se iniciará automáticamente o se abrirá un cuadro de diálogo para descargar y guardar, dependiendo de la configuración de su navegador.
En el informe descargado verá información sobre el informe y el documento subido, un cuadro terminológico con el significado de "Coincidencias", "Autocitaciones", "Citaciones", "Originalidad", una lista de fuentes y texto con marcas de bloques de citaciones (si el usuario descarga un informe completo).
Enlace directo al informe
Un enlace directo al informe permite acceder a él a cualquier usuario, incluso a los que no han iniciado sesión en el sistema. Este enlace le permite ver el informe, no se pueden hacer cambios en el informe.
Para obtener un enlace directo al informe, seleccione el documento de interés en el Área de usuario y haga clic en "Ver resultados" junto a él. A continuación, haga clic en el botón "Crear enlace" de la barra de acciones del informe y seleccione "Al informe completo" o "Al breve informe" en la lista desplegable que aparece. El enlace se copiará en el portapapeles tras los pasos anteriores, y el sistema se lo notificará en una ventana emergente.
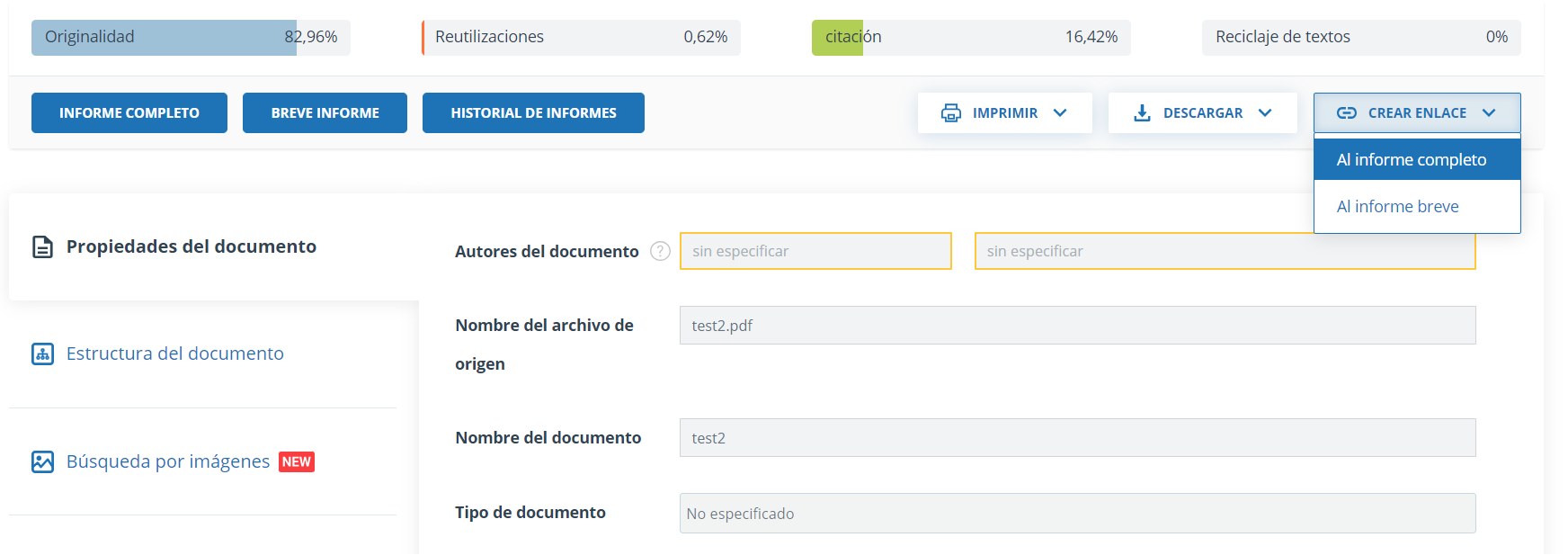
Un usuario externo que haga clic en el enlace directo podrá ver el informe y las métricas de texto (si esta función está activada), imprimir el informe y exportarlo (si esta función está activada). No es posible editar un informe a través de un enlace directo.
El usuario también puede compartir un enlace a un informe de reverificación o ajuste. Para ello, abra la versión del informe o ajuste que le interese en el historial de informes. A continuación, siga los pasos descritos anteriormente.
El mecanismo para obtener un enlace directo al breve informe es el mismo que para el informe completo.